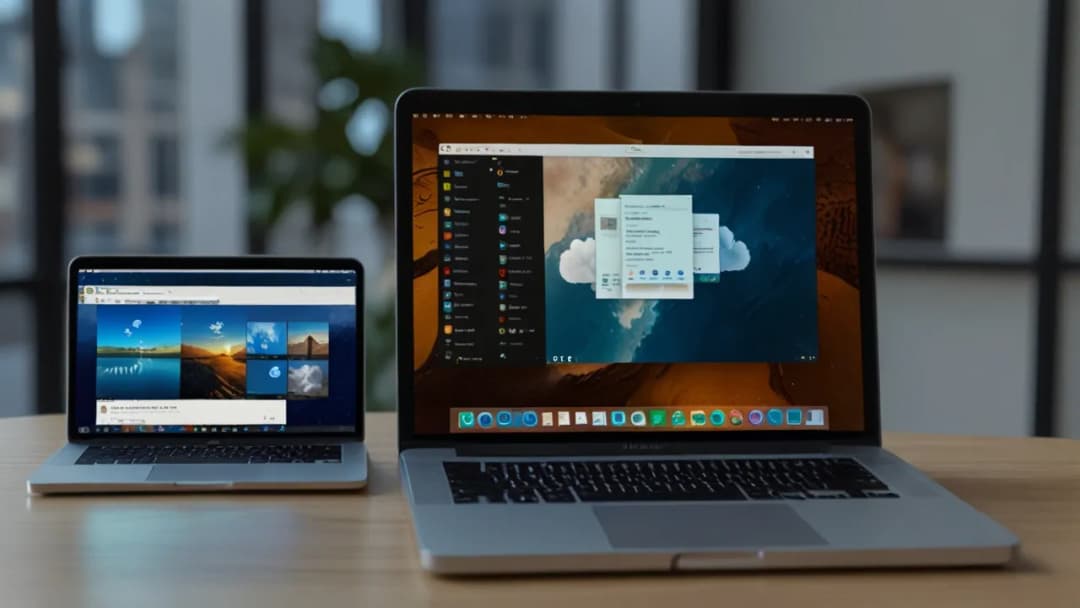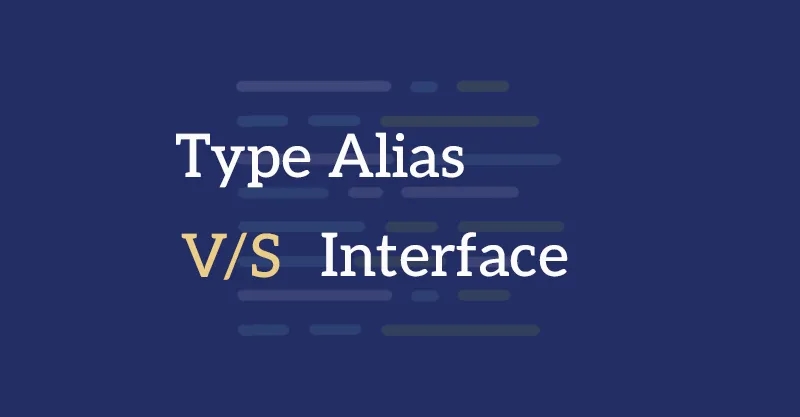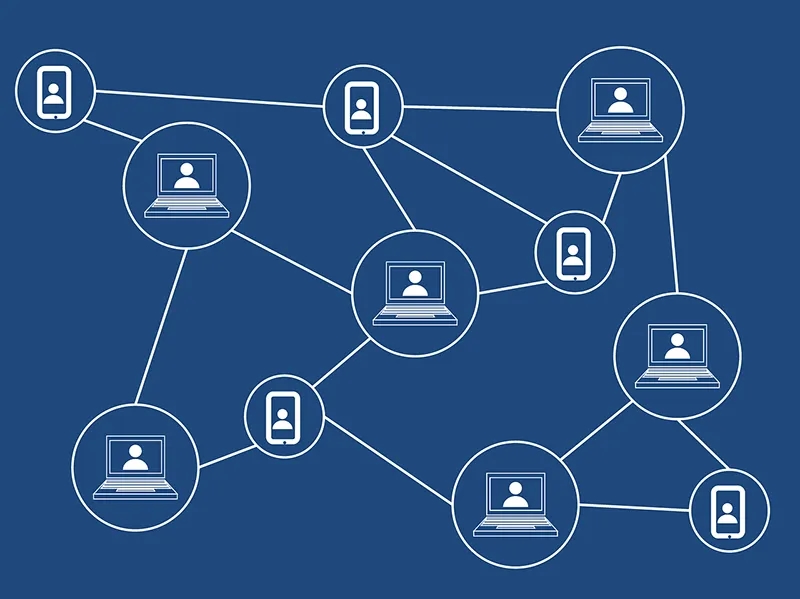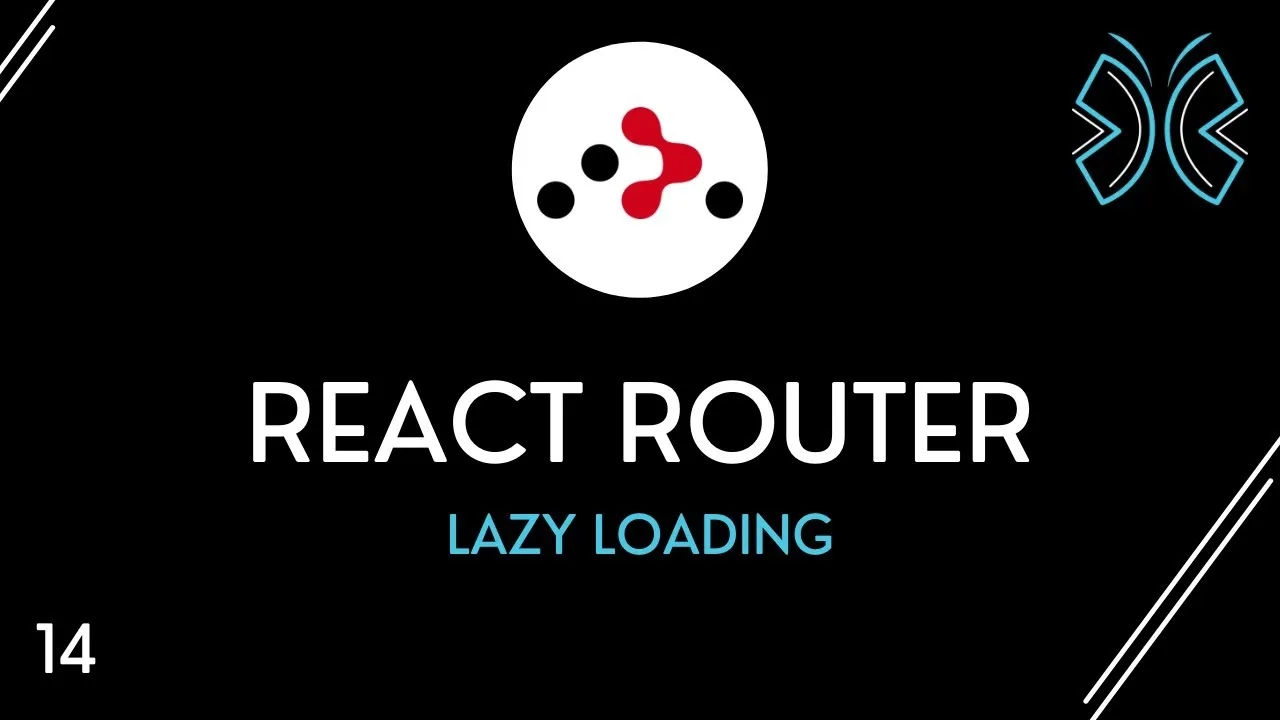iCloud Windows to potężne narzędzie, które umożliwia użytkownikom systemu Windows korzystanie z usług Apple w znajomym środowisku. Dzięki niemu możesz synchronizować zdjęcia, dokumenty i inne ważne dane między urządzeniami Apple a komputerem z systemem Windows. W tym artykule przyjrzymy się, jak efektywnie wykorzystać możliwości iCloud na Windowsie, począwszy od instalacji, przez konfigurację, aż po zaawansowane funkcje i rozwiązywanie typowych problemów.
Kluczowe wnioski:- iCloud dla Windows zapewnia płynną integrację usług Apple z systemem Microsoft.
- Synchronizacja plików i zdjęć działa automatycznie, oszczędzając czas i zapewniając aktualność danych.
- iCloud Drive na Windows działa podobnie do Eksploratora plików, ułatwiając zarządzanie dokumentami.
- Aplikacja pozwala na efektywne zarządzanie zdjęciami i wspiera popularne formaty plików.
- Rozwiązywanie problemów z iCloud na Windows jest zazwyczaj proste i intuicyjne.
Instalacja iCloud dla Windows: krok po kroku
Rozpocznijmy naszą przygodę z iCloud na Windows od poprawnej instalacji. Pierwszym krokiem jest odwiedzenie oficjalnej strony Apple i pobranie najnowszej wersji aplikacji iCloud dla Windows. Pamiętaj, że musisz mieć system Windows 10 lub nowszy, aby cieszyć się pełną funkcjonalnością.
Po pobraniu pliku instalacyjnego, uruchom go i postępuj zgodnie z instrukcjami na ekranie. Proces jest intuicyjny i nie powinien zająć więcej niż kilka minut. Podczas instalacji zostaniesz poproszony o zalogowanie się do swojego konta Apple ID - to kluczowy krok, który pozwoli na synchronizację Twoich danych.
Po zakończeniu instalacji, iCloud Windows zintegruje się z Twoim systemem. Zauważysz nową ikonę w zasobniku systemowym oraz folder iCloud w Eksploratorze plików. To Twoje nowe centrum dowodzenia dla wszystkich usług iCloud na komputerze z Windows.
Teraz czas na konfigurację. Otwórz aplikację iCloud i zaznacz, które usługi chcesz synchronizować. Możesz wybrać spośród takich opcji jak iCloud Drive, Zdjęcia, Zakładki, Kontakty i Kalendarz. Wybierz te, które najlepiej odpowiadają Twoim potrzebom.
Ostatnim krokiem jest sprawdzenie, czy wszystko działa poprawnie. Spróbuj dodać plik do folderu iCloud Drive i sprawdź, czy pojawia się on na Twoich urządzeniach Apple. Jeśli tak, gratulacje! Właśnie pomyślnie zainstalowałeś i skonfigurowałeś iCloud na Windows.
Synchronizacja plików między iCloud a Windows
Synchronizacja plików to jedna z kluczowych funkcji iCloud Windows. Dzięki niej możesz mieć dostęp do swoich dokumentów, zdjęć i innych plików na wszystkich urządzeniach. Proces synchronizacji odbywa się automatycznie w tle, więc nie musisz o nim pamiętać.
Aby zsynchronizować pliki, wystarczy przenieść je do folderu iCloud Drive w Eksploratorze plików. Możesz to zrobić metodą "przeciągnij i upuść" lub korzystając z opcji kopiowania i wklejania. Pliki natychmiast zaczną się synchronizować z chmurą i będą dostępne na innych urządzeniach.
Warto pamiętać, że iCloud na Windows oferuje też opcję selektywnej synchronizacji. Oznacza to, że możesz wybrać, które foldery chcesz mieć zawsze dostępne offline na swoim komputerze. To świetne rozwiązanie, jeśli chcesz oszczędzić miejsce na dysku.
Synchronizacja działa również w drugą stronę. Pliki, które dodasz do iCloud na urządzeniu Apple, automatycznie pojawią się w folderze iCloud Drive na Twoim komputerze z Windows. To zapewnia spójność danych niezależnie od tego, na jakim urządzeniu pracujesz.
Pamiętaj, że szybkość synchronizacji zależy od Twojego połączenia internetowego i rozmiaru plików. Duże pliki mogą potrzebować więcej czasu na synchronizację, więc bądź cierpliwy, zwłaszcza przy pierwszym użyciu.
Czytaj więcej: Różnice między adresami publicznymi i prywatnymi | Przewodnik 2023
Zarządzanie zdjęciami w iCloud na komputerze z Windows
Zarządzanie zdjęciami to kolejna potężna funkcja iCloud Windows. Dzięki niej możesz przeglądać, edytować i organizować swoje zdjęcia bezpośrednio na komputerze z systemem Windows, a wszystkie zmiany będą automatycznie synchronizowane z Twoimi urządzeniami Apple.
Po włączeniu synchronizacji zdjęć w ustawieniach iCloud, Twoje zdjęcia z iCloud będą dostępne w specjalnym folderze na komputerze. Możesz przeglądać je w Eksploratorze plików lub korzystać z aplikacji Zdjęcia w systemie Windows, która jest w pełni kompatybilna z iCloud na Windows.
Dodawanie nowych zdjęć do iCloud jest równie proste. Wystarczy, że przeniesiesz je do folderu iCloud Photos, a zostaną automatycznie wysłane do chmury i zsynchronizowane z Twoimi urządzeniami Apple. To świetny sposób na tworzenie kopii zapasowych Twoich cennych wspomnień.
Warto wspomnieć o funkcji iCloud Photos Shared Albums, która pozwala na łatwe dzielenie się zdjęciami z rodziną i przyjaciółmi. Możesz tworzyć i zarządzać albumami udostępnionymi bezpośrednio z poziomu Eksploratora plików w Windows.
Pamiętaj jednak, że edycje zdjęć wykonane w programach innych niż natywna aplikacja Zdjęcia Windows mogą nie synchronizować się automatycznie. W takich przypadkach może być konieczne ręczne zastąpienie pliku w folderze iCloud Photos.
- Włącz synchronizację zdjęć w ustawieniach iCloud dla Windows.
- Przeglądaj i edytuj zdjęcia w Eksploratorze plików lub aplikacji Zdjęcia.
- Dodawaj nowe zdjęcia poprzez przeniesienie ich do folderu iCloud Photos.
- Korzystaj z funkcji Shared Albums do łatwego udostępniania zdjęć.
- Pamiętaj o ograniczeniach synchronizacji przy edycji w programach zewnętrznych.
Korzystanie z iCloud Drive na systemie Windows
iCloud Drive to serce systemu przechowywania plików w chmurze Apple, a dzięki iCloud Windows możesz w pełni korzystać z jego możliwości na swoim komputerze z systemem Windows. iCloud Drive działa podobnie do innych popularnych usług przechowywania w chmurze, ale z dodatkowymi korzyściami dla użytkowników ekosystemu Apple.
Po zainstalowaniu iCloud na Windows, folder iCloud Drive pojawi się w Eksploratorze plików. Możesz go używać tak, jak każdego innego folderu w systemie Windows - przeciągać i upuszczać pliki, kopiować, wklejać, usuwać. Wszystkie zmiany, które wprowadzisz, zostaną automatycznie zsynchronizowane z Twoim kontem iCloud.
Jedną z najważniejszych zalet korzystania z iCloud Drive na Windows jest możliwość dostępu do plików offline. Możesz wybrać, które foldery chcesz mieć zawsze dostępne na swoim komputerze, nawet bez połączenia z internetem. To szczególnie przydatne, gdy pracujesz nad ważnymi projektami i potrzebujesz stałego dostępu do plików.
iCloud Drive oferuje też funkcję współdzielenia plików. Możesz łatwo udostępniać dokumenty, zdjęcia czy całe foldery innym użytkownikom iCloud, niezależnie od tego, czy korzystają z systemu Windows, czy urządzeń Apple. To świetne narzędzie do współpracy przy projektach lub dzielenia się zdjęciami z rodziną.
Pamiętaj, że iCloud Drive na Windows w pełni integruje się z aplikacjami pakietu Office. Możesz otwierać i edytować dokumenty Word, Excel czy PowerPoint bezpośrednio z folderu iCloud Drive, a zmiany będą automatycznie synchronizowane.
Integracja iCloud z aplikacjami Windows
iCloud Windows oferuje głęboką integrację z wieloma popularnymi aplikacjami systemu Windows, co znacznie ułatwia pracę i zwiększa produktywność. Przyjrzyjmy się, jak możesz wykorzystać tę integrację w codziennym użytkowaniu komputera.
Zacznijmy od pakietu Microsoft Office. Dzięki integracji iCloud z aplikacjami takimi jak Word, Excel czy PowerPoint, możesz otwierać, edytować i zapisywać dokumenty bezpośrednio w iCloud Drive. Zmiany są automatycznie synchronizowane, co oznacza, że zawsze masz dostęp do najnowszej wersji swojej pracy, niezależnie od urządzenia, którego używasz.
Kolejnym przykładem jest integracja z Outlookiem. iCloud na Windows pozwala na synchronizację kontaktów, kalendarzy i zadań między Outlookiem a urządzeniami Apple. Dzięki temu Twój harmonogram i lista kontaktów są zawsze aktualne, niezależnie od tego, czy korzystasz z iPhone'a, iPada czy komputera z Windows.
Warto też wspomnieć o integracji z przeglądarkami internetowymi. iCloud dla Windows umożliwia synchronizację zakładek i historii przeglądania między Safari na urządzeniach Apple a przeglądarkami takimi jak Chrome czy Firefox na Windows. To świetne rozwiązanie dla osób, które często przełączają się między różnymi urządzeniami.Nie zapominajmy o aplikacji Zdjęcia w Windows 10 i 11. Dzięki integracji z iCloud, możesz przeglądać, edytować i organizować swoje zdjęcia z iCloud Photos bezpośrednio w tej aplikacji. Wszystkie zmiany są automatycznie synchronizowane z Twoim kontem iCloud.
- Integracja z pakietem Office umożliwia bezpośrednią edycję dokumentów w iCloud Drive.
- Synchronizacja Outlooka z iCloud zapewnia aktualność kontaktów i kalendarza na wszystkich urządzeniach.
- Możliwość synchronizacji zakładek i historii przeglądania między różnymi przeglądarkami.
- Pełna integracja z aplikacją Zdjęcia w Windows dla łatwego zarządzania biblioteką iCloud Photos.
- Automatyczna synchronizacja zmian zapewnia spójność danych na wszystkich urządzeniach.
Rozwiązywanie problemów z iCloud na Windows
Mimo że iCloud Windows jest zazwyczaj niezawodne, czasami mogą pojawić się problemy. Nie martw się - większość z nich można łatwo rozwiązać. Przyjrzyjmy się najczęstszym problemom i sposobom ich rozwiązywania.
Jednym z najczęstszych problemów jest brak synchronizacji. Jeśli zauważysz, że Twoje pliki nie synchronizują się, najpierw sprawdź połączenie internetowe. Następnie upewnij się, że masz wystarczająco dużo miejsca w swoim iCloud i na dysku lokalnym. Jeśli problem nadal występuje, spróbuj wylogować się i zalogować ponownie do iCloud na Windows.
Innym częstym problemem są konflikty plików. Mogą one wystąpić, gdy ten sam plik jest edytowany na różnych urządzeniach jednocześnie. W takim przypadku iCloud zazwyczaj zachowuje obie wersje pliku. Rozwiąż konflikt, wybierając wersję, którą chcesz zachować, lub scalając zmiany ręcznie.
Jeśli zauważysz, że iCloud Windows działa wolno, może to być spowodowane dużą ilością danych do synchronizacji. W takim przypadku możesz spróbować selektywnej synchronizacji, wybierając tylko najważniejsze foldery do synchronizacji. Możesz też spróbować zrestartować aplikację iCloud lub komputer.
W przypadku bardziej skomplikowanych problemów, warto skorzystać z narzędzia diagnostycznego iCloud, które jest dostępne w aplikacji. Może ono pomóc zidentyfikować i rozwiązać problemy. Jeśli problem nadal występuje, rozważ odinstalowanie i ponowne zainstalowanie aplikacji iCloud dla Windows.
Podsumowanie
iCloud na Windows to potężne narzędzie, które umożliwia płynną integrację ekosystemu Apple z systemem Windows. Dzięki niemu użytkownicy mogą synchronizować pliki, zdjęcia i kontakty między urządzeniami, efektywnie korzystając z usług iCloud na komputerach PC. Instalacja i konfiguracja są proste, a intuicyjny interfejs ułatwia codzienne korzystanie.iCloud Windows oferuje szereg funkcji, takich jak synchronizacja zdjęć, dostęp do iCloud Drive czy integracja z popularnymi aplikacjami Windows. Użytkownicy mogą łatwo zarządzać swoimi danymi, współdzielić pliki i rozwiązywać ewentualne problemy. Ta aplikacja stanowi most między światem Apple a Windows, zapewniając spójność danych i zwiększając produktywność.