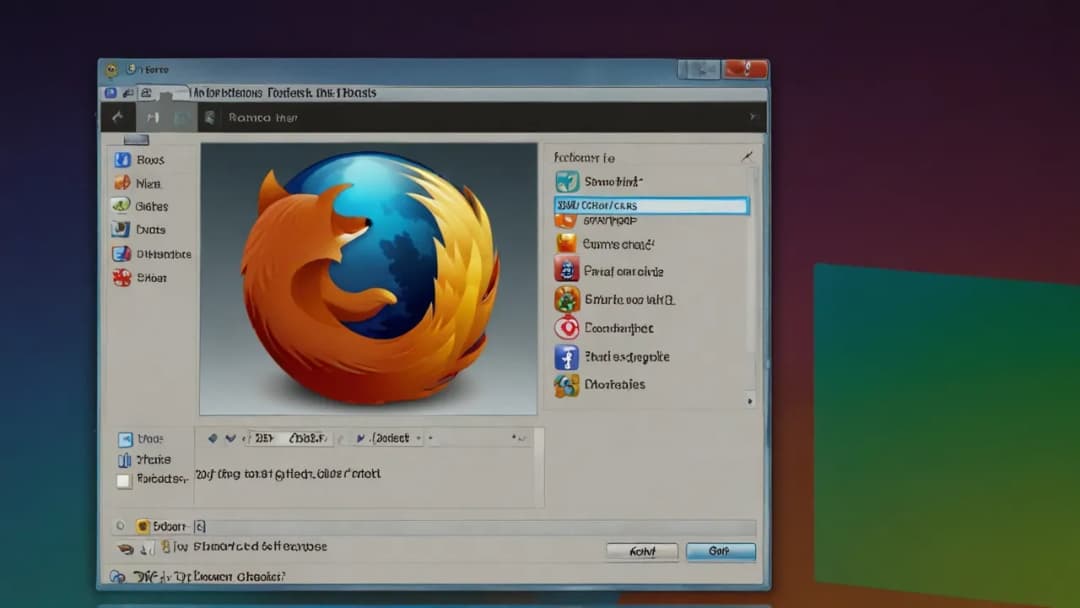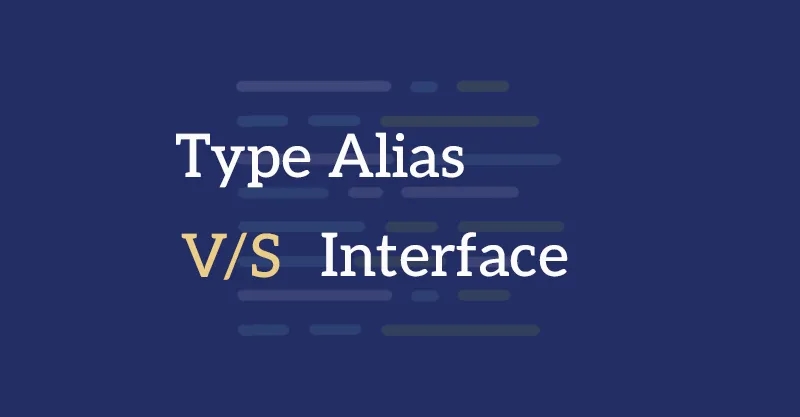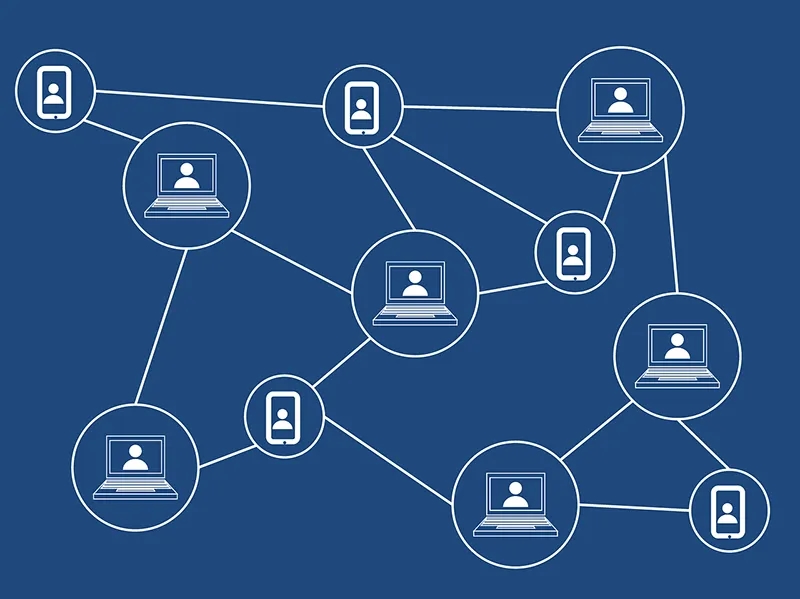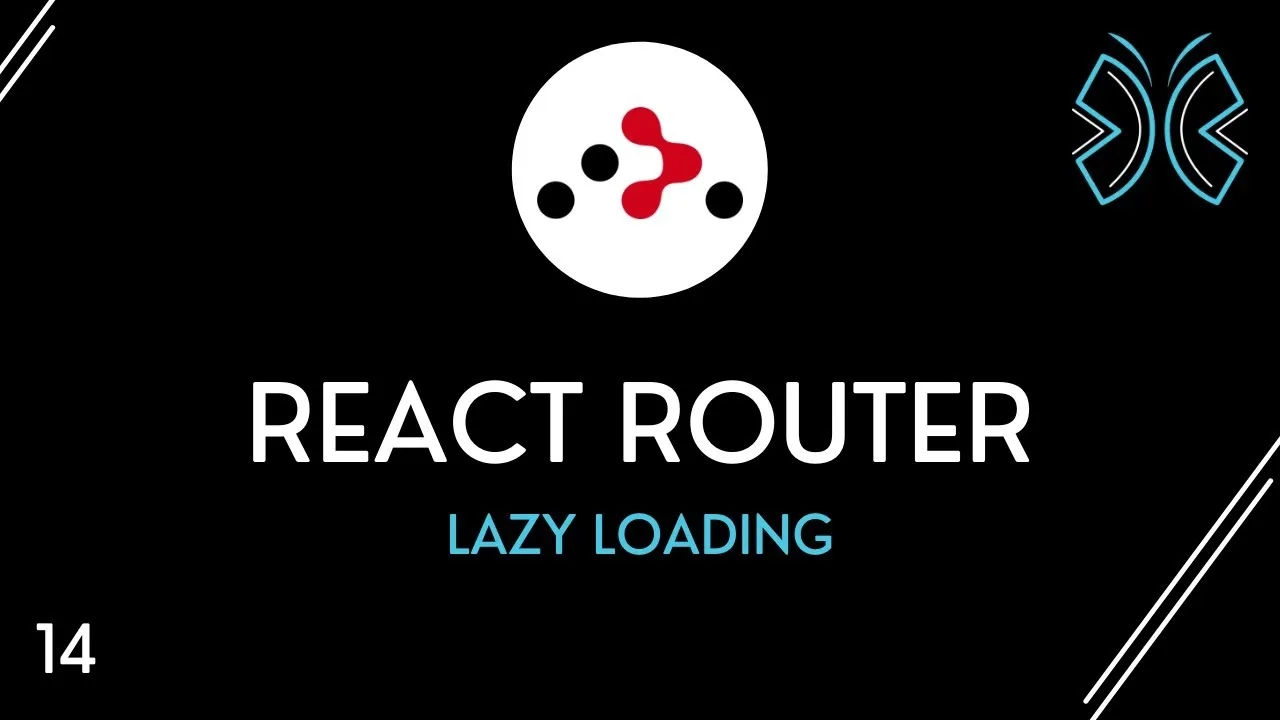- Aktualizacja Firefoksa na Windows 7 jest ważna dla bezpieczeństwa i wydajności.
- Proces aktualizacji jest prosty i można go wykonać automatycznie lub ręcznie.
- Regularne aktualizacje zapewniają dostęp do najnowszych funkcji przeglądarki.
- W przypadku problemów z aktualizacją, istnieją alternatywne metody instalacji.
- Optymalizacja ustawień może poprawić działanie Firefoksa na starszym sprzęcie.
Dlaczego warto aktualizować Mozilla Firefox na Windows 7?
Mozilla Firefox to jedna z najpopularniejszych przeglądarek internetowych, która nadal świetnie sprawdza się na starszych systemach operacyjnych, takich jak Windows 7. Choć wsparcie dla tego systemu zostało oficjalnie zakończone, regularne aktualizacje Firefoksa są kluczowe dla zapewnienia bezpieczeństwa i optymalnej wydajności podczas przeglądania sieci.
Aktualizowanie przeglądarki na Mozilla Windows 7 przynosi wiele korzyści. Przede wszystkim, otrzymujesz dostęp do najnowszych funkcji i ulepszeń interfejsu, które mogą znacząco poprawić Twoje doświadczenia z przeglądania internetu. Nowe wersje często wprowadzają usprawnienia w zakresie szybkości ładowania stron i ogólnej responsywności aplikacji.
Kolejnym ważnym aspektem jest bezpieczeństwo. Aktualizacje Mozilla Firefox Win7 zawierają poprawki zabezpieczeń, które chronią Cię przed najnowszymi zagrożeniami online. W dzisiejszych czasach, gdy cyberataki stają się coraz bardziej wyrafinowane, korzystanie z aktualnej wersji przeglądarki jest jednym z podstawowych kroków w kierunku bezpiecznego surfowania po sieci.
Warto również wspomnieć o kompatybilności. Najnowsze wersje Firefoksa są lepiej dostosowane do współczesnych standardów webowych, co oznacza, że będziesz mógł bez problemu korzystać z nowoczesnych stron internetowych i aplikacji webowych, nawet na starszym systemie Windows 7.
Sprawdzanie wersji Mozilla Firefox na systemie Windows 7
Zanim przystąpisz do aktualizacji, warto sprawdzić, jaką wersję Mozilla Firefox aktualnie posiadasz na swoim komputerze z Windows 7. To pomoże Ci określić, czy rzeczywiście potrzebujesz aktualizacji i jak duża może być różnica między Twoją obecną wersją a najnowszą dostępną.Aby sprawdzić wersję Firefoksa, otwórz przeglądarkę i kliknij na ikonę menu (trzy poziome linie) w prawym górnym rogu okna. Następnie wybierz opcję "Pomoc" i kliknij "O programie Firefox". Otworzy się nowe okno, które wyświetli aktualną wersję przeglądarki oraz informację, czy jest ona aktualna.
Jeśli zobaczysz komunikat, że Twoja przeglądarka jest aktualna, oznacza to, że korzystasz z najnowszej wersji kompatybilnej z Twoim systemem Windows 7. W przeciwnym razie, Firefox może zaproponować Ci pobranie i instalację najnowszej wersji bezpośrednio z tego okna.
Pamiętaj, że Mozilla Firefox Win7 może mieć nieco inną wersję niż ta dostępna dla nowszych systemów operacyjnych. Wynika to z faktu, że niektóre najnowsze funkcje mogą nie być kompatybilne ze starszym środowiskiem Windows 7. Niemniej jednak, Firefox stara się zapewnić jak najlepsze wsparcie dla użytkowników tego systemu.
Czytaj więcej: Od ilu lat można mieć konto na Facebooku? Sprawdź minimalny wiek!
Proces aktualizacji Mozilla Firefox dla Windows 7 krok po kroku
Aktualizacja Mozilla Firefox na systemie Windows 7 jest prostym procesem, który można przeprowadzić na kilka sposobów. Najprostszą metodą jest pozwolenie przeglądarce na automatyczne aktualizacje. Aby to zrobić, otwórz Firefox, przejdź do menu Opcje, wybierz zakładkę "Ogólne" i przewiń w dół do sekcji "Aktualizacje Firefoksa". Upewnij się, że opcja automatycznych aktualizacji jest włączona.
Jeśli wolisz przeprowadzić aktualizację ręcznie, możesz to zrobić bezpośrednio z przeglądarki. Kliknij menu Firefoksa, wybierz "Pomoc", a następnie "O programie Firefox". Przeglądarka automatycznie sprawdzi dostępność aktualizacji i, jeśli są dostępne, zaproponuje ich pobranie i instalację. Postępuj zgodnie z instrukcjami na ekranie, aby zakończyć proces.
Alternatywnie, możesz pobrać najnowszą wersję Mozilla Firefox Win7 bezpośrednio ze strony producenta. Odwiedź oficjalną stronę Mozilli, znajdź sekcję pobierania i wybierz wersję kompatybilną z Windows 7. Po pobraniu pliku instalacyjnego, uruchom go i postępuj zgodnie z instrukcjami, aby zaktualizować przeglądarkę.
Po zakończeniu instalacji, Firefox automatycznie się uruchomi. Twoje zakładki, historia przeglądania i inne ustawienia powinny zostać zachowane. Teraz możesz cieszyć się najnowszą wersją Mozilla Firefox na swoim systemie Windows 7!
- Włącz automatyczne aktualizacje w ustawieniach Firefoksa
- Sprawdzaj dostępność aktualizacji ręcznie poprzez menu "Pomoc"
- Pobierz najnowszą wersję ze strony Mozilla i zainstaluj ręcznie
- Po aktualizacji, sprawdź czy wszystkie twoje dane i ustawienia zostały zachowane
Rozwiązywanie problemów z aktualizacją Firefox na Windows 7
Czasami podczas aktualizacji Mozilla Firefox na systemie Windows 7 mogą pojawić się pewne problemy. Jednym z najczęstszych jest błąd pobierania aktualizacji. W takim przypadku, spróbuj ponownie uruchomić przeglądarkę i komputer, a następnie powtórz proces aktualizacji. Jeśli problem nadal występuje, sprawdź swoje połączenie internetowe i ustawienia zapory sieciowej.
Innym problemem może być brak wystarczającej ilości miejsca na dysku. Mozilla Firefox Win7 potrzebuje pewnej ilości wolnego miejsca do pobrania i zainstalowania aktualizacji. Jeśli Twój dysk jest prawie pełny, zwolnij trochę miejsca, usuwając niepotrzebne pliki lub programy, a następnie spróbuj ponownie zaktualizować przeglądarkę.
Czasami konflikty z oprogramowaniem antywirusowym mogą blokować proces aktualizacji. W takim przypadku spróbuj tymczasowo wyłączyć swój program antywirusowy i przeprowadzić aktualizację. Pamiętaj, aby ponownie włączyć ochronę antywirusową po zakończeniu procesu aktualizacji Mozilla Firefox.
Jeśli żadne z powyższych rozwiązań nie pomaga, możesz spróbować odinstalować Firefox i zainstalować go ponownie od zera. Pamiętaj, aby wcześniej wyeksportować swoje zakładki i inne ważne dane, aby nie stracić ich podczas tego procesu. Po czystej instalacji, Mozilla Firefox powinien działać sprawnie na Twoim systemie Windows 7.
Alternatywne metody instalacji Mozilla Firefox na Windows 7
Jeśli standardowe metody aktualizacji Mozilla Firefox na Windows 7 zawodzą, istnieją alternatywne sposoby instalacji przeglądarki. Jedną z opcji jest pobranie pełnego instalatora offline. W przeciwieństwie do standardowego instalatora online, wersja offline zawiera wszystkie niezbędne pliki i nie wymaga pobierania dodatkowych danych podczas instalacji.
Aby skorzystać z tej metody, odwiedź stronę Mozilla Firefox, znajdź sekcję z wersjami do pobrania i wybierz pełny instalator offline dla systemu Windows 7. Po pobraniu, uruchom plik instalacyjny i postępuj zgodnie z instrukcjami. Ta metoda jest szczególnie przydatna, gdy masz problemy z połączeniem internetowym lub ograniczoną przepustowość.
Inną alternatywą jest użycie portable version Mozilla Firefox. Jest to wersja przeglądarki, która nie wymaga instalacji i może być uruchamiana bezpośrednio z pendrive'a lub innego nośnika zewnętrznego. To rozwiązanie jest idealne, jeśli chcesz korzystać z najnowszej wersji Firefoksa bez ingerencji w system operacyjny.
Wreszcie, możesz rozważyć użycie starszej wersji Mozilla Firefox Win7, która jest znana z dobrej kompatybilności z Windows 7. Choć nie jest to zalecane ze względów bezpieczeństwa, może być to tymczasowe rozwiązanie, jeśli najnowsza wersja sprawia problemy na Twoim starszym sprzęcie.
Optymalizacja wydajności Mozilla Firefox na starszym Windows 7
Korzystanie z Mozilla Firefox na starszym systemie Windows 7 może czasami prowadzić do problemów z wydajnością. Na szczęście istnieje kilka sposobów na optymalizację działania przeglądarki. Pierwszym krokiem powinno być ograniczenie liczby otwartych kart i rozszerzeń. Każda dodatkowa karta i dodatek zużywa zasoby systemowe, co może spowalniać przeglądarkę.
Warto również regularnie czyścić pamięć podręczną i historię przeglądania. W Mozilla Firefox Win7 możesz to zrobić, przechodząc do Opcji, wybierając zakładkę "Prywatność i bezpieczeństwo", a następnie klikając "Wyczyść dane" w sekcji "Ciasteczka i dane stron". Pamiętaj, że spowoduje to wylogowanie Cię z niektórych stron.
Kolejnym krokiem może być wyłączenie niektórych funkcji Firefoksa, które mogą obciążać system. Na przykład, możesz wyłączyć animacje i efekty wizualne, co może znacząco poprawić wydajność na starszym sprzęcie. Aby to zrobić, wpisz "about:config" w pasku adresu i szukaj opcji związanych z animacjami i efektami.
Wreszcie, rozważ używanie lżejszych motywów i unikanie ciężkich, animowanych tapet. Proste, minimalistyczne motywy są mniej wymagające dla systemu i mogą przyczynić się do płynniejszego działania Mozilla Firefox na Twoim komputerze z Windows 7.
- Ogranicz liczbę otwartych kart i zainstalowanych rozszerzeń
- Regularnie czyść pamięć podręczną i historię przeglądania
- Wyłącz niepotrzebne animacje i efekty wizualne
- Używaj lekkich, minimalistycznych motywów
- Aktualizuj przeglądarkę do najnowszej wersji kompatybilnej z Windows 7
Podsumowanie
Aktualizacja Mozilla Firefox na Windows 7 to kluczowy krok w zapewnieniu bezpieczeństwa i wydajności podczas przeglądania internetu. Proces ten jest prosty i może być wykonany automatycznie lub ręcznie, zapewniając dostęp do najnowszych funkcji i poprawek bezpieczeństwa. Mozilla Windows 7 nadal oferuje solidne wsparcie dla użytkowników tego systemu operacyjnego.
W przypadku problemów z aktualizacją, istnieją alternatywne metody instalacji Mozilla Firefox Win7, takie jak użycie pełnego instalatora offline lub wersji przenośnej. Optymalizacja ustawień przeglądarki może znacząco poprawić jej działanie na starszym sprzęcie, zapewniając płynne i bezpieczne przeglądanie stron internetowych nawet na systemie Windows 7.