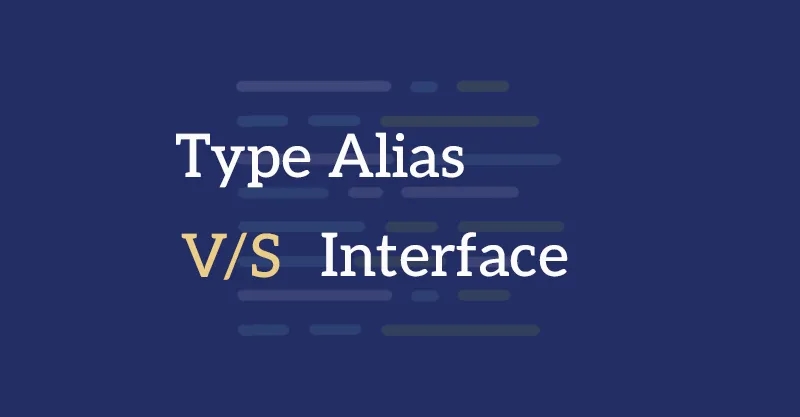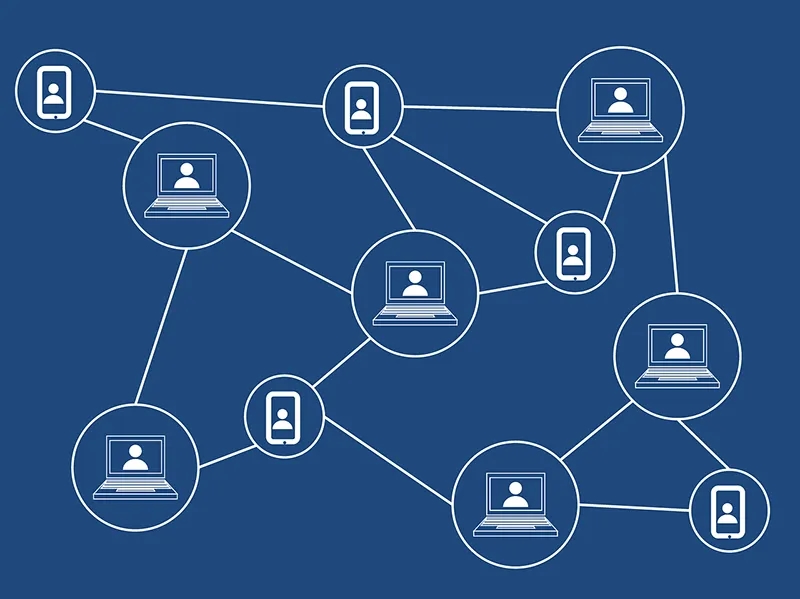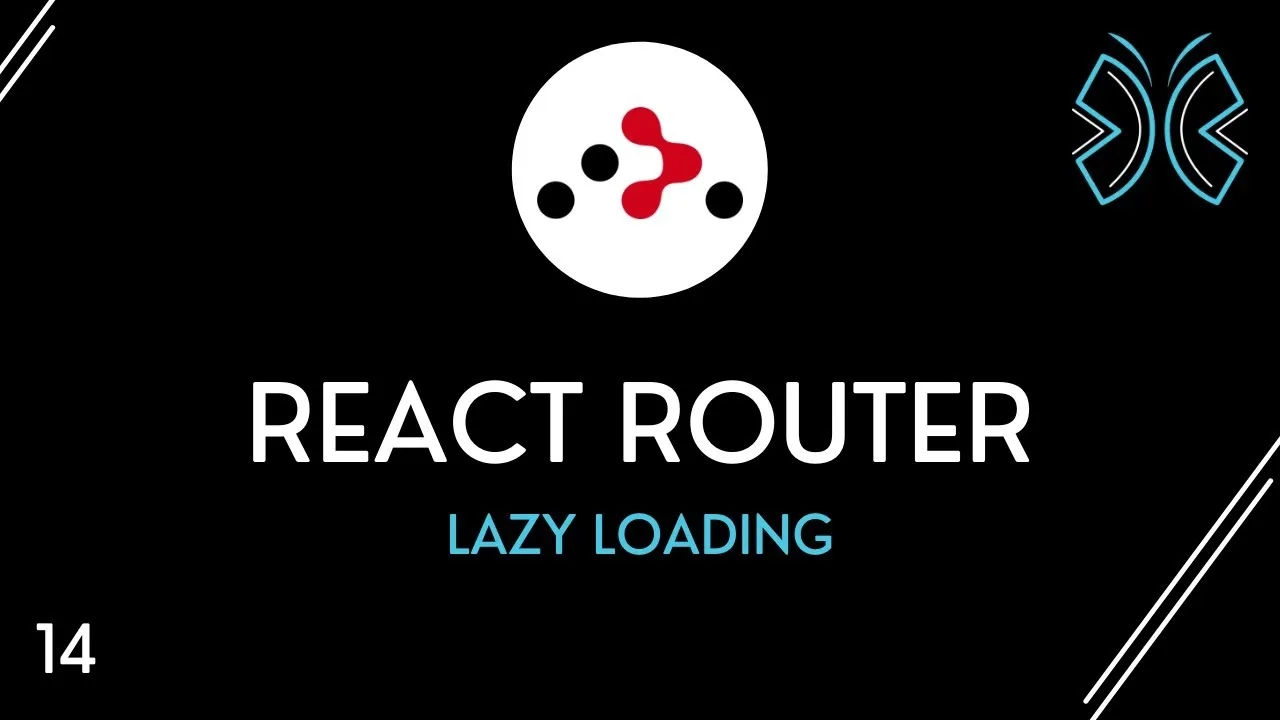Jak włączyć Touchpad to pytanie, które nurtuje wielu użytkowników laptopów. Niezależnie od tego, czy przypadkowo wyłączyłeś touchpad, czy masz problemy z jego funkcjonowaniem, ten artykuł pomoże Ci krok po kroku przywrócić działanie tego niezbędnego elementu Twojego laptopa. Poznasz różne metody włączania touchpada, rozwiązywania typowych problemów oraz alternatywne sposoby nawigacji, jeśli touchpad nadal nie działa.
Kluczowe wnioski:- Touchpad można często włączyć za pomocą kombinacji klawiszy funkcyjnych na klawiaturze laptopa.
- Sprawdź ustawienia systemu Windows i BIOS/UEFI, aby upewnić się, że touchpad nie jest wyłączony programowo.
- Aktualizacja lub ponowna instalacja sterowników touchpada może rozwiązać wiele problemów z jego działaniem.
- Jeśli touchpad nie reaguje, spróbuj podłączyć zewnętrzną mysz i sprawdź, czy problem nie leży w samym systemie.
- W ostateczności, rozważ wizytę w serwisie, gdyż problem może być natury sprzętowej.
Jak włączyć Touchpad za pomocą klawiatury?
Jak włączyć Touchpad za pomocą klawiatury to często najszybszy sposób na rozwiązanie problemu z niedziałającym panelem dotykowym. Większość laptopów posiada dedykowany klawisz lub kombinację klawiszy do tego celu. Zazwyczaj jest to klawisz funkcyjny (Fn) w połączeniu z jednym z klawiszy F1-F12, oznaczonym ikoną touchpada.
Aby odblokować Touchpad, najpierw zlokalizuj na klawiaturze swojego laptopa klawisz z ikoną touchpada. Może to być symbol przypominający prostokąt z linią u góry lub dołu. Następnie naciśnij jednocześnie klawisz Fn i znaleziony klawisz funkcyjny. W niektórych modelach laptopów może być potrzebne dwukrotne naciśnięcie tej kombinacji.
Jeśli powyższa metoda nie zadziała, spróbuj innych popularnych kombinacji. Na przykład, w laptopach Dell często używa się Fn + F3, w HP - Fn + F5, a w Lenovo - Fn + F8. Pamiętaj, że dokładna kombinacja może się różnić w zależności od modelu i producenta laptopa.
Warto również sprawdzić, czy na klawiaturze nie ma dedykowanego przycisku do włączania i wyłączania touchpada. Niektóre laptopy mają taki przycisk umieszczony w górnym rzędzie klawiszy funkcyjnych lub w pobliżu samego touchpada. Jeśli go znajdziesz, po prostu naciśnij go, aby włączyć Touchpad.
Jeżeli żadna z powyższych metod nie przyniesie rezultatu, nie martw się. Istnieją jeszcze inne sposoby na aktywację touchpada, które omówimy w kolejnych sekcjach tego artykułu. Pamiętaj, że czasem problem może wymagać bardziej zaawansowanych rozwiązań.
Metody włączania Touchpada w systemie Windows
System Windows oferuje kilka metod, dzięki którym możesz włączyć Touchpad bez użycia klawiatury. Pierwszym krokiem powinno być sprawdzenie ustawień w Panelu sterowania. Aby to zrobić, otwórz menu Start, wpisz "Panel sterowania" i wybierz odpowiednią opcję. Następnie przejdź do sekcji "Sprzęt i dźwięk" i kliknij na "Mysz".
W oknie właściwości myszy poszukaj zakładki związanej z touchpadem. Nazwa tej zakładki może się różnić w zależności od producenta laptopa - może to być "Touchpad", "Płytka dotykowa" lub nazwa konkretnego producenta, np. "ELAN", "Synaptics" czy "Alps". W tej zakładce powinieneś znaleźć opcję włączenia touchpada.
Jeśli korzystasz z nowszych wersji systemu Windows 10 lub 11, możesz również odblokować Touchpad poprzez Ustawienia. Otwórz menu Start, kliknij na ikonę koła zębatego (Ustawienia), a następnie wybierz "Urządzenia" i "Touchpad". Upewnij się, że przełącznik przy opcji "Touchpad" jest włączony.
Warto również sprawdzić Centrum akcji w Windows. Możesz je otworzyć, klikając na ikonę dymku w prawym dolnym rogu ekranu lub używając skrótu klawiszowego Win + A. W Centrum akcji poszukaj kafelka "Płytka dotykowa". Jeśli jest wyszarzony, kliknij go, aby włączyć Touchpad.
Jeśli nadal masz problemy z aktywacją touchpada, możliwe, że został on wyłączony przez program antywirusowy lub inną aplikację zabezpieczającą. Sprawdź ustawienia tych programów i tymczasowo je wyłącz, aby zobaczyć, czy to rozwiąże problem. Pamiętaj jednak, aby po zakończeniu testów ponownie włączyć ochronę.
Czytaj więcej: Procesory Intel Xeon - wszystko o wydajnych procesorach serwerowych
Włączanie Touchpada w ustawieniach BIOS/UEFI
Jeśli metody systemowe zawiodły, kolejnym krokiem jest sprawdzenie ustawień BIOS lub UEFI. To niskopoziomowe oprogramowanie kontroluje sprzęt komputera i może mieć wpływ na działanie touchpada. Aby włączyć Touchpad w BIOS/UEFI, najpierw musisz uzyskać do niego dostęp podczas uruchamiania komputera.
Wyłącz komputer, a następnie włącz go ponownie. Podczas uruchamiania, zaraz po wyświetleniu logo producenta, naciśnij odpowiedni klawisz, aby wejść do BIOS/UEFI. Najczęściej jest to Delete, F2, F10 lub Esc, ale może się różnić w zależności od modelu laptopa. Właściwy klawisz jest zwykle wyświetlany na ekranie startowym.
Po wejściu do BIOS/UEFI, poszukaj opcji związanych z urządzeniami wejściowymi lub touchpadem. Mogą one znajdować się w różnych sekcjach, takich jak "Advanced", "Configuration" lub "System Configuration". Znajdź opcję dotyczącą touchpada i upewnij się, że jest ona włączona (Enabled).
Jeśli znalazłeś odpowiednią opcję i zmieniłeś jej ustawienie, nie zapomnij zapisać zmian przed wyjściem z BIOS/UEFI. Zwykle robi się to, naciskając klawisz F10 lub wybierając opcję "Save and Exit". Po ponownym uruchomieniu komputera, sprawdź, czy udało się odblokować Touchpad.
- Pamiętaj, że interfejs BIOS/UEFI może się znacznie różnić w zależności od producenta i modelu laptopa.
- Jeśli nie jesteś pewien, co robisz, lepiej skonsultuj się z profesjonalistą lub dokumentacją techniczną swojego urządzenia.
- Niektóre nowsze laptopy mogą nie mieć opcji kontroli touchpada w BIOS/UEFI, ponieważ zarządzanie tym urządzeniem zostało przeniesione całkowicie do systemu operacyjnego.
Rozwiązywanie problemów z włączaniem Touchpada
Jeśli mimo prób włączenia Touchpada za pomocą klawiatury, ustawień Windows i BIOS/UEFI nadal masz problemy, warto rozważyć kilka dodatkowych kroków. Pierwszym z nich jest sprawdzenie, czy problem nie leży w samym sprzęcie. Podłącz zewnętrzną mysz do laptopa i sprawdź, czy działa poprawnie. Jeśli tak, problem najprawdopodobniej dotyczy tylko touchpada.
Kolejnym krokiem jest sprawdzenie, czy touchpad nie został przypadkowo wyłączony przez oprogramowanie producenta. Wiele laptopów ma dedykowane aplikacje do zarządzania urządzeniami peryferyjnymi. Poszukaj w menu Start programów takich jak Synaptics, ELAN, Alps lub innych specyficznych dla Twojego producenta laptopa. Otwórz taką aplikację i sprawdź, czy nie ma tam opcji włączenia touchpada.
Warto również sprawdzić, czy problem nie jest związany z konfliktem sterowników. Otwórz Menedżera urządzeń (możesz to zrobić, klikając prawym przyciskiem myszy na przycisk Start i wybierając odpowiednią opcję). Poszukaj sekcji "Myszy i inne urządzenia wskazujące". Jeśli widzisz tam żółty wykrzyknik lub nierozpoznane urządzenie, może to oznaczać problem ze sterownikami.
Jeśli zauważysz jakiekolwiek problemy w Menedżerze urządzeń, spróbuj zaktualizować sterowniki touchpada. Możesz to zrobić, klikając prawym przyciskiem myszy na urządzenie i wybierając "Aktualizuj sterownik". Windows spróbuje automatycznie znaleźć i zainstalować odpowiedni sterownik. Alternatywnie, możesz odwiedzić stronę producenta laptopa i pobrać najnowsze sterowniki ręcznie.
Jeśli żadna z powyższych metod nie pomoże odblokować Touchpad, możliwe, że problem jest natury sprzętowej. W takim przypadku najlepszym rozwiązaniem będzie kontakt z serwisem lub wsparciem technicznym producenta laptopa. Mogą oni zdiagnozować problem i zaproponować odpowiednie rozwiązanie, włącznie z ewentualną naprawą lub wymianą touchpada.
Aktualizacja sterowników Touchpada
Aktualizacja sterowników to często kluczowy krok, aby skutecznie włączyć Touchpad. Sterowniki są oprogramowaniem, które pozwala systemowi operacyjnemu komunikować się z urządzeniami, takimi jak touchpad. Przestarzałe lub uszkodzone sterowniki mogą powodować problemy z działaniem touchpada, dlatego warto je regularnie aktualizować.
Aby rozpocząć proces aktualizacji, otwórz Menedżera urządzeń. Możesz to zrobić, klikając prawym przyciskiem myszy na przycisk Start i wybierając "Menedżer urządzeń" z menu. W oknie Menedżera urządzeń znajdź sekcję "Myszy i inne urządzenia wskazujące" i rozwiń ją. Powinieneś tam zobaczyć swój touchpad.
Kliknij prawym przyciskiem myszy na touchpad i wybierz "Aktualizuj sterownik". Windows zapyta, czy chcesz, aby system automatycznie wyszukał sterowniki, czy wolisz ręcznie wskazać lokalizację. Zazwyczaj warto najpierw spróbować automatycznego wyszukiwania. Jeśli ta metoda zawiedzie, przejdź do ręcznej instalacji.
Aby ręcznie zaktualizować sterowniki, odwiedź oficjalną stronę producenta swojego laptopa. Znajdź tam sekcję wsparcia lub sterowników i wyszukaj najnowsze sterowniki dla touchpada odpowiednie dla Twojego modelu laptopa i wersji systemu operacyjnego. Pobierz sterowniki i zainstaluj je, postępując zgodnie z instrukcjami producenta.
Po zainstalowaniu nowych sterowników, uruchom ponownie komputer. To pomoże upewnić się, że wszystkie zmiany zostały prawidłowo zastosowane. Po ponownym uruchomieniu, sprawdź, czy udało się odblokować Touchpad. Jeśli tak, problem powinien być rozwiązany. Jeśli nie, może być konieczne wypróbowanie innych metod lub skontaktowanie się z pomocą techniczną.
- Pamiętaj, że instalacja niewłaściwych sterowników może spowodować problemy z działaniem laptopa. Zawsze upewnij się, że pobierasz sterowniki z oficjalnego źródła i są one przeznaczone dla Twojego konkretnego modelu.
- Niektóre programy antywirusowe mogą blokować instalację sterowników. W takim przypadku może być konieczne tymczasowe wyłączenie ochrony na czas instalacji.
- Jeśli po aktualizacji sterowników touchpad nadal nie działa, rozważ przywrócenie poprzedniej wersji sterownika w Menedżerze urządzeń.
Alternatywne sposoby korzystania z laptopa bez Touchpada
Jeśli mimo wszystkich prób nie udało się włączyć Touchpad, istnieją alternatywne metody korzystania z laptopa. Najprostszym rozwiązaniem jest podłączenie zewnętrznej myszy USB. Większość laptopów automatycznie wykryje i zainstaluje mysz po podłączeniu jej do portu USB, co pozwoli na natychmiastowe korzystanie z komputera.
Inną opcją jest korzystanie z myszy bezprzewodowej, która łączy się z laptopem za pomocą małego odbiornika USB lub technologii Bluetooth. Myszy bezprzewodowe oferują większą swobodę ruchu i są szczególnie przydatne, gdy pracujesz w różnych miejscach lub podróżujesz z laptopem.
Jeśli nie masz dostępu do myszy, możesz nauczyć się korzystać z klawiatury do nawigacji po systemie operacyjnym. Windows oferuje wiele skrótów klawiszowych, które pozwalają na wykonywanie większości zadań bez użycia urządzenia wskazującego. Na przykład, klawisz Windows otwiera menu Start, Alt + Tab przełącza między oknami, a kombinacja Windows + strzałki pozwala na zarządzanie oknami.
Dla osób, które często korzystają z funkcji rysowania lub precyzyjnego wskazywania, dobrym rozwiązaniem może być tablet graficzny. Te urządzenia podłączane przez USB oferują wysoką precyzję i mogą całkowicie zastąpić touchpad w wielu zastosowaniach, szczególnie w pracy kreatywnej.
Pamiętaj, że chociaż te alternatywy mogą pomóc w krótkim terminie, to w dłuższej perspektywie warto rozważyć naprawę lub wymianę touchpada. Korzystanie z laptopa bez sprawnego touchpada może być niewygodne, szczególnie podczas podróży lub pracy mobilnej. Jeśli problem utrzymuje się, skonsultuj się z profesjonalnym serwisem, aby definitywnie rozwiązać kwestię i móc znowu swobodnie odblokować Touchpad w swoim laptopie.
Podsumowanie
Problemy z touchpadem mogą być frustrujące, ale istnieje wiele sposobów, aby je rozwiązać. Od prostych kombinacji klawiszy po zaawansowane ustawienia systemu, jak włączyć touchpad nie musi być tajemnicą. Warto eksperymentować z różnymi metodami, aby znaleźć tę, która działa najlepiej w danym przypadku.
Jeśli standardowe metody zawiodą, aktualizacja sterowników lub sprawdzenie ustawień BIOS może pomóc odblokować touchpad. W ostateczności, alternatywne urządzenia wskazujące mogą tymczasowo zastąpić niedziałający panel dotykowy. Niezależnie od wybranej metody, ważne jest, aby podejść do problemu systematycznie i cierpliwie.