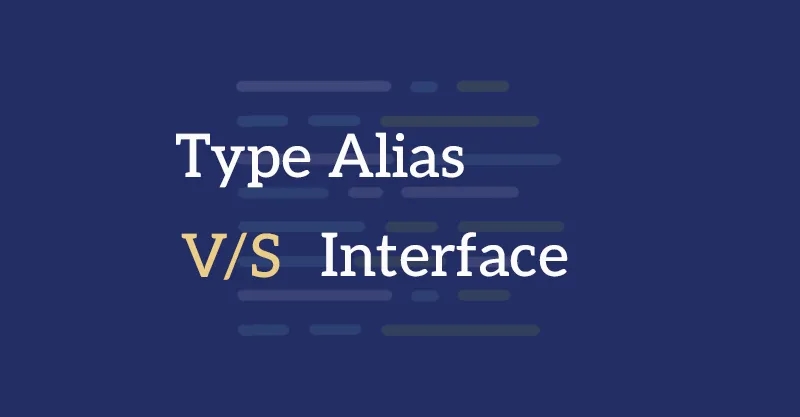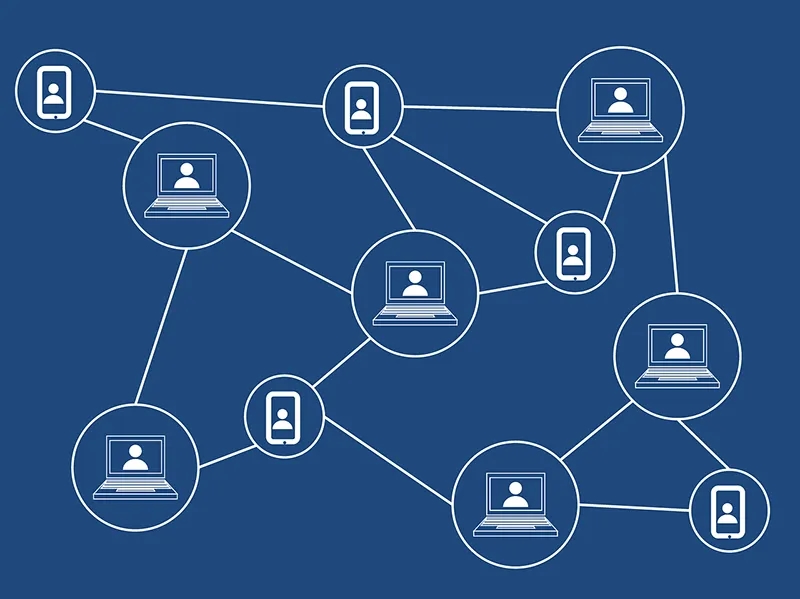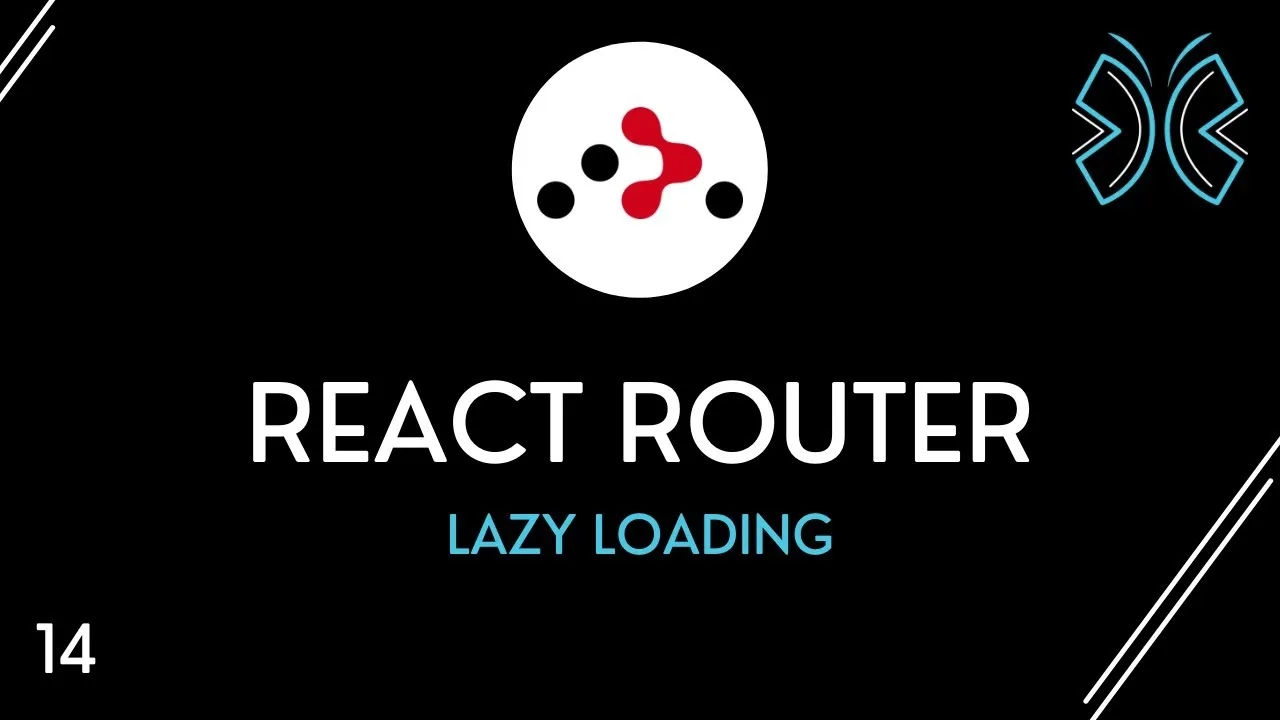Rozbudowa pamięci RAM w laptopie wymaga dokładnego sprawdzenia możliwości sprzętowych urządzenia. Proces ten składa się z kilku kluczowych etapów. Najważniejszym krokiem jest określenie maksymalnej pojemności RAM-u, którą obsługuje płyta główna oraz sprawdzenie dostępnych slotów pamięci. Można to zrobić za pomocą prostych narzędzi systemowych lub poprzez fizyczną inspekcję sprzętu.
Najważniejsze informacje:- Sprawdzenie maksymalnej pojemności RAM można wykonać przez wiersz poleceń lub PowerShell
- Konieczne jest określenie typu pamięci RAM kompatybilnej z laptopem
- System 32-bitowy obsługuje maksymalnie 4 GB pamięci RAM
- Przed zakupem należy sprawdzić liczbę dostępnych slotów pamięci
- Specyfikacja techniczna laptopa jest kluczowa przy rozbudowie RAM
- Pamięć RAM musi być zgodna z taktowaniem płyty głównej
Co to jest pamięć RAM i od czego zależy jej maksymalna wielkość?
Pamięć RAM (Random Access Memory) to kluczowy element każdego laptopa, który odpowiada za tymczasowe przechowywanie danych potrzebnych do działania systemu i aplikacji. Jej wielkość bezpośrednio wpływa na wydajność komputera, szczególnie podczas pracy z wieloma programami jednocześnie. Szybkość działania systemu zależy od ilości dostępnej pamięci operacyjnej.
Maksymalna wielkość pamięci RAM w laptopie jest ograniczona przez kilka czynników technicznych. Płyta główna laptopa ma określony limit obsługiwanej pamięci, który może wynosić od 8 GB w starszych modelach do nawet 128 GB w najnowszych konstrukcjach. System operacyjny również narzuca własne ograniczenia dotyczące obsługi pamięci RAM.
Jak sprawdzić obecną ilość RAM w systemie Windows?
Sprawdzenie ilości RAM-u w laptopie można wykonać na kilka sposobów. Windows oferuje różne narzędzia, które pozwalają szybko uzyskać informacje o zainstalowanej pamięci.
- Metoda CMD: ``` wmic memphysical get MaxCapacity, MemoryDevices ```
- Metoda PowerShell: ``` Get-WmiObject Win32_PhysicalMemoryArray | Where {$_.Use -eq 3} | Foreach {($_.MaxCapacity*1KB)/1GB} ```
- Menedżer zadań: - Kliknij prawym przyciskiem myszy na pasku zadań - Wybierz "Menedżer zadań" - Przejdź do zakładki "Wydajność"
Czytaj więcej: Procesory Intel Xeon - wszystko o wydajnych procesorach serwerowych
Gdzie znaleźć informacje o maksymalnej pojemności RAM?
Najpewniejszym źródłem informacji o maksymalnej pojemności RAM-u w laptopie jest oficjalna strona producenta urządzenia. W specyfikacji technicznej znajdziesz dokładne dane dotyczące możliwości rozbudowy pamięci.
Model laptopa i jego numer seryjny pozwolą precyzyjnie określić kompatybilne moduły pamięci. Informacje te znajdziesz na naklejce pod laptopem lub w dokumentacji technicznej.
- Maksymalna obsługiwana pojemność RAM
- Typ pamięci (DDR3, DDR4, DDR5)
- Częstotliwość taktowania (MHz)
- Liczba dostępnych slotów
Fizyczna weryfikacja slotów pamięci RAM
Sprawdzenie fizycznych slotów RAM w laptopie to kluczowy etap przed zakupem nowych modułów. Bezpośrednia inspekcja pozwala określić liczbę wolnych gniazd i typ zainstalowanej pamięci. Szczególnie ważne jest zachowanie ostrożności podczas otwierania obudowy.
Bezpieczeństwo jest priorytetem podczas fizycznej weryfikacji komponentów laptopa. Należy pamiętać o odpowiednim przygotowaniu miejsca pracy i narzędzi.
- Wyłącz laptop i odłącz zasilanie oraz baterię
- Przygotuj antystatyczną matę roboczą
- Użyj odpowiednich śrubokrętów do typu śrub w laptopie
- Dokumentuj proces rozkręcania (zrób zdjęcia)
- Zachowaj kolejność wykręcanych śrub
Jakie są ograniczenia systemowe dla pamięci RAM?
System 32-bitowy posiada fundamentalne ograniczenie, pozwalając na wykorzystanie maksymalnie 4 GB pamięci RAM. Natomiast systemy 64-bitowe potrafią obsłużyć znacznie większe ilości pamięci.
Wersje systemu Windows różnią się maksymalną obsługiwaną pojemnością pamięci RAM. Wybór odpowiedniej wersji systemu jest kluczowy dla pełnego wykorzystania potencjału sprzętu.
| Wersja Windows | System 32-bit | System 64-bit |
|---|---|---|
| Windows 10 Home | 4 GB | 128 GB |
| Windows 10 Pro | 4 GB | 2 TB |
| Windows 11 | Nie dotyczy | 2 TB |
Kompatybilność modułów pamięci RAM
Dobór odpowiedniego typu pamięci RAM do laptopa jest kluczowy dla stabilnej pracy systemu. Moduły muszą być zgodne z technologią obsługiwaną przez płytę główną.
Taktowanie pamięci RAM musi odpowiadać specyfikacji laptopa. Niedopasowanie częstotliwości może prowadzić do niestabilności systemu.
| Typ RAM | Taktowanie | Napięcie | Popularność |
|---|---|---|---|
| DDR3 | 1333-2133 MHz | 1.5V | Starsze laptopy |
| DDR4 | 2133-3200 MHz | 1.2V | Standard |
| DDR5 | 4800-6400 MHz | 1.1V | Nowe modele |
| LPDDR4X | 3200-4266 MHz | 1.05V | Ultrabooki |
Instalacja nowej pamięci RAM
Montaż nowych modułów pamięci RAM w laptopie wymaga precyzji i uwagi. Prawidłowa instalacja gwarantuje stabilną pracę systemu.
- Wyłącz laptop i odłącz wszystkie źródła zasilania
- Otwórz pokrywę komory RAM według instrukcji producenta
- Rozładuj ładunki elektrostatyczne
- Włóż moduł pod kątem 45 stopni
- Dociśnij moduł aż usłyszysz kliknięcie
- Zamknij obudowę i sprawdź działanie
Weryfikacja poprawności instalacji
Po instalacji nowej pamięci RAM konieczna jest weryfikacja jej poprawnego działania. System Windows powinien automatycznie wykryć nową pamięć podczas uruchamiania komputera. Warto przeprowadzić test stabilności nowej konfiguracji za pomocą specjalistycznego oprogramowania.
W przypadku problemów z rozpoznaniem nowej pamięci, należy sprawdzić poprawność jej osadzenia w gnieździe. Czasami konieczne jest kilkukrotne wyjęcie i włożenie modułu. Warto też sprawdzić, czy moduły są prawidłowo spięte zatrzaskami.
Jeśli system nadal nie wykrywa nowej pamięci, problem może leżeć w kompatybilności modułów. Sprawdź raz jeszcze specyfikację i upewnij się, że zakupiony RAM odpowiada wymaganiom laptopa.
Najważniejsze aspekty rozbudowy pamięci RAM w laptopie
Zwiększenie pamięci RAM w laptopie to proces wymagający dokładnego przeanalizowania specyfikacji technicznej urządzenia. Kluczowe jest sprawdzenie maksymalnej obsługiwanej pojemności, typu pamięci oraz liczby dostępnych slotów. Warto wykorzystać zarówno narzędzia systemowe, jak i fizyczną weryfikację, aby mieć pewność co do możliwości rozbudowy.
Sukces instalacji nowych modułów pamięci RAM zależy od prawidłowego doboru kompatybilnych komponentów. System operacyjny, płyta główna oraz typ pamięci muszą ze sobą współgrać. Przestrzeganie zasad bezpieczeństwa podczas montażu i właściwa weryfikacja działania to gwarancja stabilnej pracy rozbudowanego systemu.
Warto pamiętać, że nie zawsze maksymalne wypełnienie slotów pamięci jest najlepszym rozwiązaniem. Czasem lepiej zainwestować w szybsze moduły o mniejszej pojemności, ale za to lepiej dopasowane do specyfikacji laptopa. Właściwe przygotowanie i znajomość parametrów technicznych to klucz do udanej rozbudowy pamięci operacyjnej.