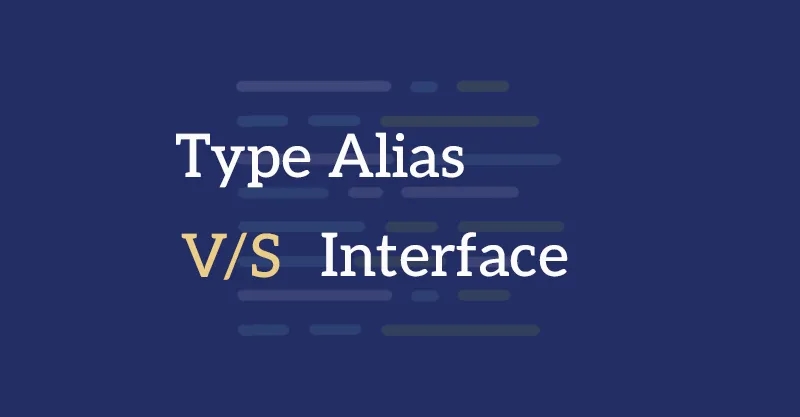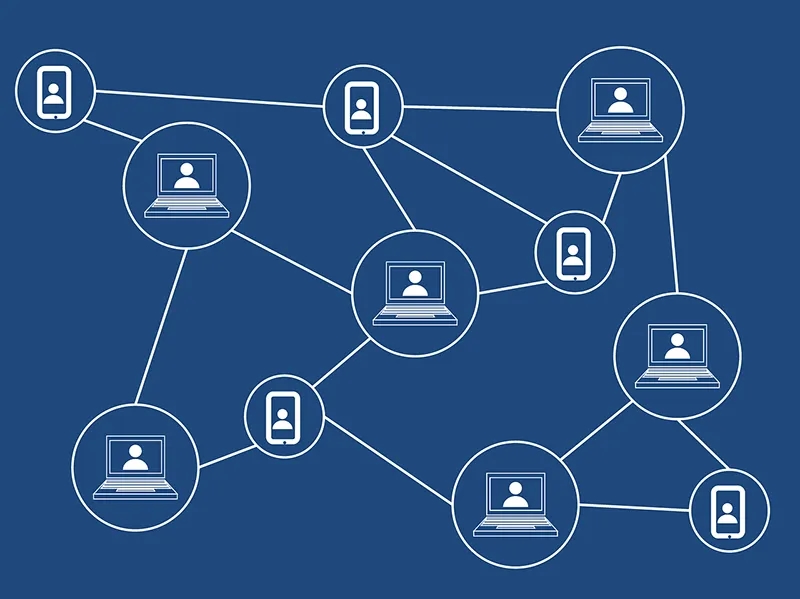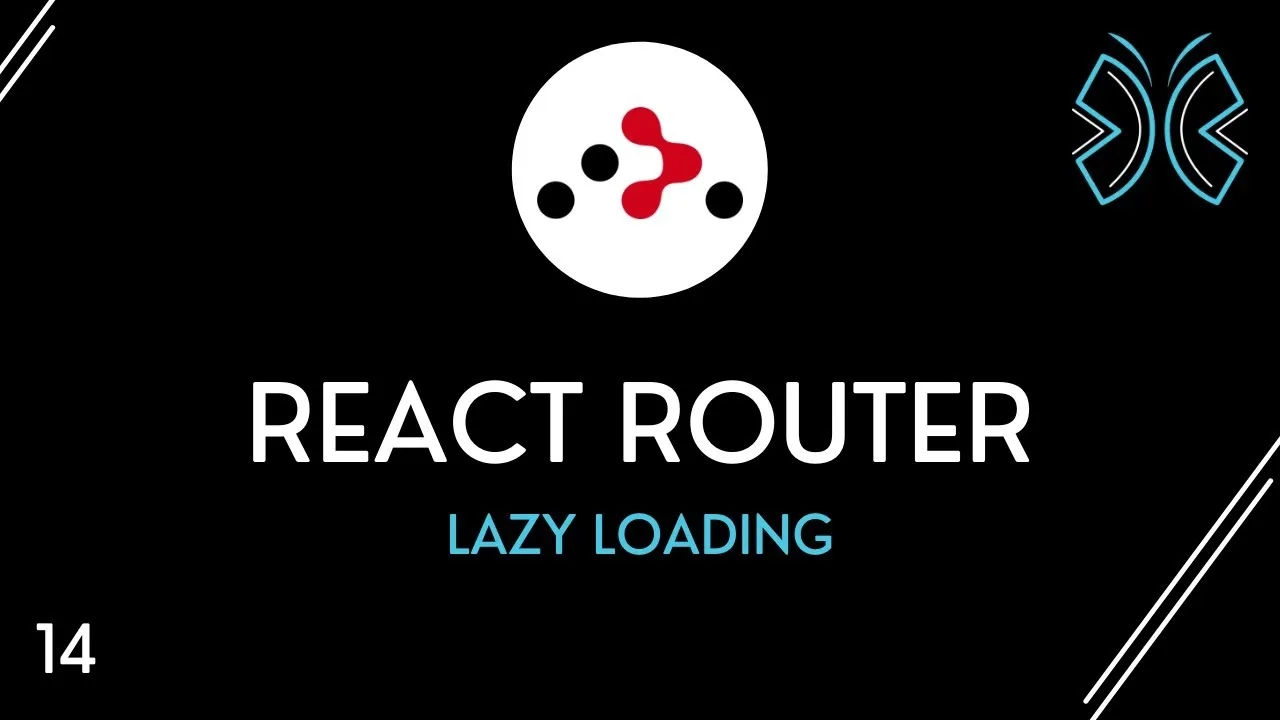Jak obrócić ekran w komputerze to umiejętność, która może okazać się niezwykle przydatna w różnych sytuacjach. Niezależnie od tego, czy chcesz dostosować wyświetlacz do wygodniejszego przeglądania treści, pracować z dokumentami w orientacji pionowej, czy po prostu naprawić przypadkowo odwrócony obraz, ta funkcja jest łatwa do opanowania. W tym artykule pokażemy Ci, jak szybko i skutecznie obrócić ekran w komputerze, korzystając z różnych metod dostępnych w systemach Windows i MacOS.
Kluczowe wnioski:- Obracanie ekranu można łatwo wykonać za pomocą skrótów klawiaturowych lub ustawień systemowych.
- W systemie Windows możesz użyć kombinacji klawiszy Ctrl + Alt + strzałka, aby szybko zmienić orientację ekranu.
- Użytkownicy MacOS mogą obrócić ekran za pomocą ustawień wyświetlacza w preferencjach systemowych.
- Różne karty graficzne oferują własne narzędzia do zarządzania orientacją ekranu.
- Obracanie ekranu może poprawić ergonomię pracy i zwiększyć produktywność przy niektórych zadaniach.
Jak obrócić ekran w komputerze za pomocą skrótów
Jak obrócić ekran w komputerze szybko i efektywnie? Najłatwiejszym sposobem jest skorzystanie ze skrótów klawiaturowych. W systemie Windows najpopularniejsza kombinacja to Ctrl + Alt + strzałka. Strzałka w górę przywraca standardową orientację, strzałka w prawo obraca ekran o 90 stopni zgodnie z ruchem wskazówek zegara, strzałka w dół odwraca obraz o 180 stopni, a strzałka w lewo obraca o 90 stopni przeciwnie do ruchu wskazówek zegara.
Warto pamiętać, że nie wszystkie karty graficzne obsługują tę funkcję. Jeśli skróty nie działają, może to oznaczać, że Twój sterownik graficzny nie wspiera tej opcji lub została ona wyłączona. W takim przypadku warto sprawdzić ustawienia sterownika lub skorzystać z innych metod obracania ekranu, o których opowiemy w dalszej części artykułu.Dla użytkowników, którzy często korzystają z funkcji obracania ekranu, warto rozważyć stworzenie własnych skrótów klawiaturowych. Można to zrobić za pomocą specjalnych programów do mapowania klawiszy lub skorzystać z wbudowanych funkcji systemu operacyjnego. Personalizacja skrótów pozwoli na jeszcze szybsze i wygodniejsze zarządzanie orientacją ekranu.
Pamiętaj, że po obróceniu ekranu za pomocą skrótów, również mysz zmieni swoją orientację. Może to być początkowo dezorientujące, ale szybko się do tego przyzwyczaisz. Jeśli jednak czujesz się niekomfortowo, zawsze możesz szybko przywrócić standardową orientację, używając skrótu Ctrl + Alt + strzałka w górę.
Obracanie ekranu w systemie Windows krok po kroku
Jeśli skróty klawiaturowe nie działają lub wolisz korzystać z graficznego interfejsu, system Windows oferuje kilka innych sposobów na obracanie ekranu w komputerze. Najprostszą metodą jest skorzystanie z ustawień wyświetlania. Kliknij prawym przyciskiem myszy na pulpicie i wybierz "Ustawienia wyświetlania". W nowym oknie znajdź opcję "Orientacja ekranu" i wybierz pożądaną orientację: Pozioma, Pionowa, Pozioma (odwrócona) lub Pionowa (odwrócona).
Inną metodą jest wykorzystanie panelu sterowania karty graficznej. W zależności od producenta (np. NVIDIA, AMD, Intel) interfejs może się różnić, ale zazwyczaj znajdziesz tam opcję obracania ekranu. Aby otworzyć panel, kliknij prawym przyciskiem myszy na pulpicie i wybierz odpowiednią opcję z menu kontekstowego (np. "Panel sterowania NVIDIA").
Dla bardziej zaawansowanych użytkowników, Windows oferuje również możliwość obracania ekranu przez Menedżera urządzeń. Otwórz Menedżera urządzeń, znajdź swoją kartę graficzną, kliknij prawym przyciskiem myszy i wybierz "Właściwości". W zakładce "Sterownik" kliknij "Właściwości sterownika", a następnie "Obróć ekran".
Warto pamiętać, że po każdej zmianie orientacji ekranu, system zapyta Cię, czy chcesz zachować nowe ustawienia. Masz 15 sekund na potwierdzenie, w przeciwnym razie system automatycznie powróci do poprzednich ustawień. To zabezpieczenie na wypadek, gdybyś przypadkowo wybrał orientację, która utrudnia korzystanie z komputera.
Czytaj więcej: Różnice między adresami publicznymi i prywatnymi | Przewodnik 2023
Metody obracania ekranu na różnych kartach graficznych
Różni producenci kart graficznych oferują własne narzędzia do zarządzania wyświetlaniem, w tym do obracania ekranu. Dla kart NVIDIA, otwórz Panel sterowania NVIDIA, przejdź do sekcji "Wyświetlacz" i wybierz "Obróć ekran". Możesz tam wybrać jedną z czterech opcji orientacji ekranu.
Użytkownicy kart AMD mogą skorzystać z Radeon Settings. Po otwarciu programu, przejdź do zakładki "Wyświetlacz", a następnie znajdź opcję "Orientacja". Tam możesz wybrać pożądaną orientację ekranu. AMD oferuje również możliwość utworzenia własnych profili wyświetlania, co może być przydatne, jeśli często zmieniasz orientację ekranu.
Karty graficzne Intel również posiadają własne narzędzie do zarządzania wyświetlaniem - Intel Graphics Control Panel. W tym programie znajdziesz opcję obracania ekranu w sekcji "Wyświetlacz". Intel oferuje również możliwość konfiguracji skrótów klawiaturowych do szybkiego obracania ekranu.
Warto pamiętać, że niektóre laptopy z hybrydowymi układami graficznymi mogą wymagać korzystania z narzędzi obu producentów - zintegrowanej karty Intel oraz dedykowanej karty NVIDIA lub AMD. W takich przypadkach może być konieczne eksperymentowanie, aby znaleźć najlepszą metodę obracania ekranu dla Twojego sprzętu.
- NVIDIA: Panel sterowania NVIDIA > Wyświetlacz > Obróć ekran
- AMD: Radeon Settings > Wyświetlacz > Orientacja
- Intel: Intel Graphics Control Panel > Wyświetlacz > Orientacja
Jak obrócić ekran w komputerze z systemem MacOS
Jak obrócić ekran w komputerze z systemem MacOS? Proces ten różni się nieco od metod stosowanych w systemie Windows, ale jest równie prosty. W MacOS nie ma domyślnych skrótów klawiaturowych do obracania ekranu, ale można łatwo zmienić orientację wyświetlacza za pomocą ustawień systemowych.
Aby obrócić ekran w MacOS, kliknij ikonę Apple w lewym górnym rogu ekranu i wybierz "Preferencje systemowe". Następnie kliknij ikonę "Monitory". W nowym oknie znajdź zakładkę "Wyświetlacz". Tam powinieneś zobaczyć opcję "Orientacja". Kliknij menu rozwijane obok "Orientacja" i wybierz pożądaną opcję: Standardowa, 90°, 180° lub 270°.
Jeśli korzystasz z zewnętrznego monitora, możesz niezależnie kontrolować orientację każdego z podłączonych wyświetlaczy. Wystarczy wybrać odpowiedni monitor w oknie preferencji i dostosować jego orientację. To świetna opcja dla osób pracujących na wielu monitorach, które chcą dostosować każdy ekran do konkretnego zadania.
Dla użytkowników, którzy często zmieniają orientację ekranu, warto rozważyć zainstalowanie aplikacji trzecich, które umożliwiają szybkie obracanie ekranu za pomocą skrótów klawiaturowych lub ikon w pasku menu. Takie narzędzia mogą znacznie przyspieszyć proces zmiany orientacji ekranu w MacOS.
Rozwiązywanie problemów z obracaniem ekranu komputera
Czasami możesz napotkać problemy przy próbie obrócenia ekranu. Jednym z najczęstszych jest brak opcji obracania w ustawieniach wyświetlania. Może to być spowodowane nieaktualnymi lub nieprawidłowo zainstalowanymi sterownikami karty graficznej. W takim przypadku, pierwszym krokiem powinno być zaktualizowanie sterowników do najnowszej wersji.
Innym częstym problemem jest sytuacja, gdy ekran obraca się, ale tekst i ikony stają się nieczytelne lub rozmazane. To może być spowodowane nieprawidłowymi ustawieniami rozdzielczości lub skalowania. Po obróceniu ekranu, sprawdź i dostosuj te ustawienia, aby zapewnić optymalną jakość obrazu.
Jeśli obracanie ekranu nie działa w ogóle, może to wynikać z ograniczeń sprzętowych. Niektóre starsze monitory lub karty graficzne mogą nie obsługiwać tej funkcji. W takim przypadku jedynym rozwiązaniem może być fizyczne obrócenie monitora, jeśli jego konstrukcja na to pozwala.
W przypadku problemów z obracaniem ekranu na laptopie, warto sprawdzić, czy funkcja ta nie została wyłączona w BIOS-ie. Niektóre modele laptopów biznesowych mają opcję blokady obracania ekranu w ustawieniach BIOS-u, co może być przyczyną problemów.
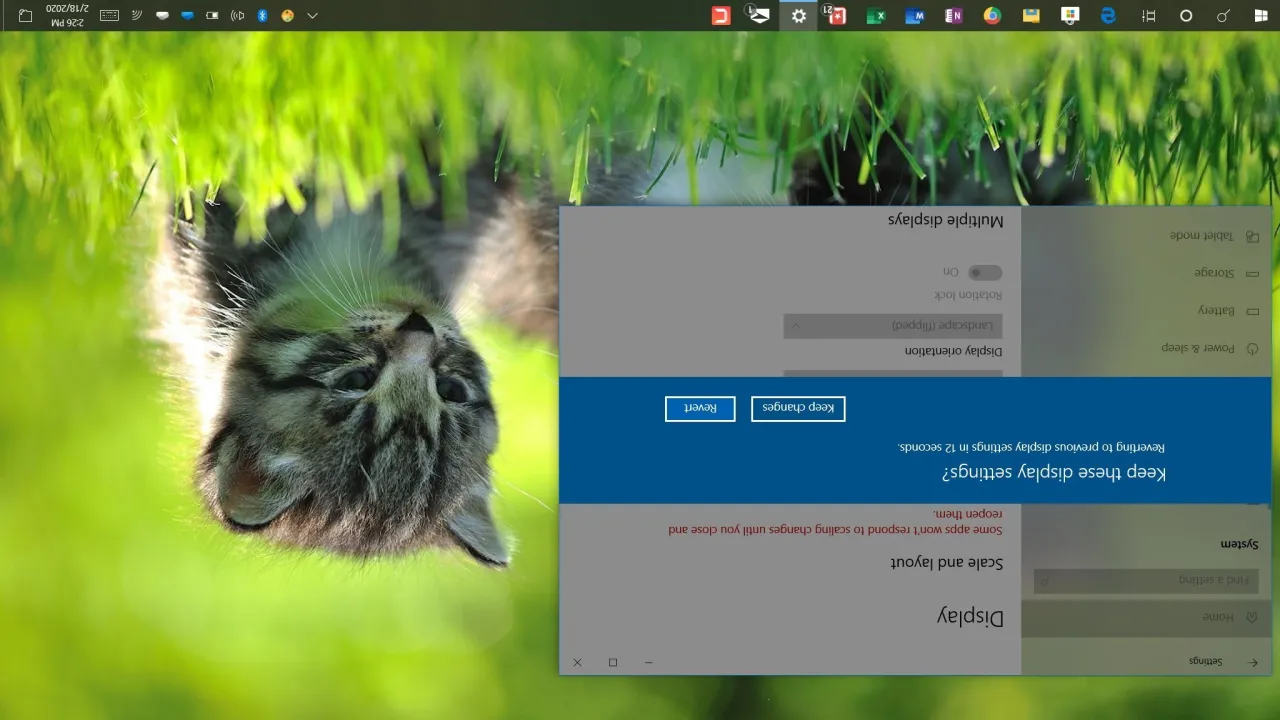
Korzyści i zastosowania obracania ekranu w komputerze
Obracanie ekranu to nie tylko ciekawa funkcja, ale narzędzie, które może znacznie zwiększyć produktywność w wielu sytuacjach. Dla programistów i webdeveloperów, pionowa orientacja ekranu pozwala na wyświetlenie większej ilości kodu na raz, co ułatwia analizę i edycję długich fragmentów kodu.
Graficy i projektanci często korzystają z obróconych ekranów przy pracy nad wysokimi projektami, takimi jak plakaty czy banery. Pionowa orientacja pozwala na lepsze wykorzystanie przestrzeni ekranu i bardziej naturalne przeglądanie takich projektów. Podobnie, pisarze i redaktorzy mogą docenić możliwość wyświetlenia większej ilości tekstu na raz w orientacji pionowej.
W przypadku pracy z dokumentami, zwłaszcza w formacie PDF, obrócony ekran umożliwia wygodniejsze czytanie bez konieczności ciągłego przewijania. To szczególnie przydatne przy przeglądaniu długich umów, raportów czy artykułów naukowych.
Obracanie ekranu może być również pomocne w ergonomii pracy. Niektórzy użytkownicy znajdują pionową orientację ekranu bardziej komfortową dla oczu i szyi, szczególnie przy długotrwałej pracy z tekstem. Ponadto, możliwość szybkiego obrócenia ekranu może być przydatna podczas prezentacji, gdy chcemy pokazać treści w różnych orientacjach.
- Zwiększona produktywność dla programistów i webdeveloperów
- Lepsza ergonomia pracy z dokumentami i długimi tekstami
- Wygodniejsze przeglądanie wysokich projektów graficznych
- Ułatwione czytanie długich dokumentów PDF
- Elastyczność podczas prezentacji i pracy grupowej
Podsumowanie
Wiedza o tym, jak obrócić ekran w komputerze, może znacznie ułatwić pracę i zwiększyć produktywność. Niezależnie od systemu operacyjnego, istnieją proste metody na zmianę orientacji wyświetlacza. Warto eksperymentować z różnymi ustawieniami, aby znaleźć najwygodniejszą konfigurację dla swoich potrzeb.
Oprócz obracania, warto też wiedzieć, jak powiększyć ekran na komputerze. Te umiejętności idą w parze, pozwalając na optymalne dostosowanie wyświetlacza. Niezależnie od tego, czy chcesz wiedzieć jak powiększyć ekran w komputerze, czy jak go obrócić, pamiętaj, że zawsze możesz wrócić do ustawień domyślnych jednym kliknięciem.