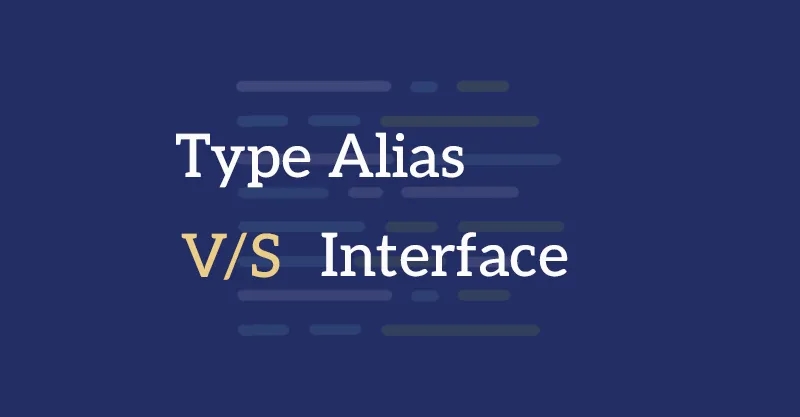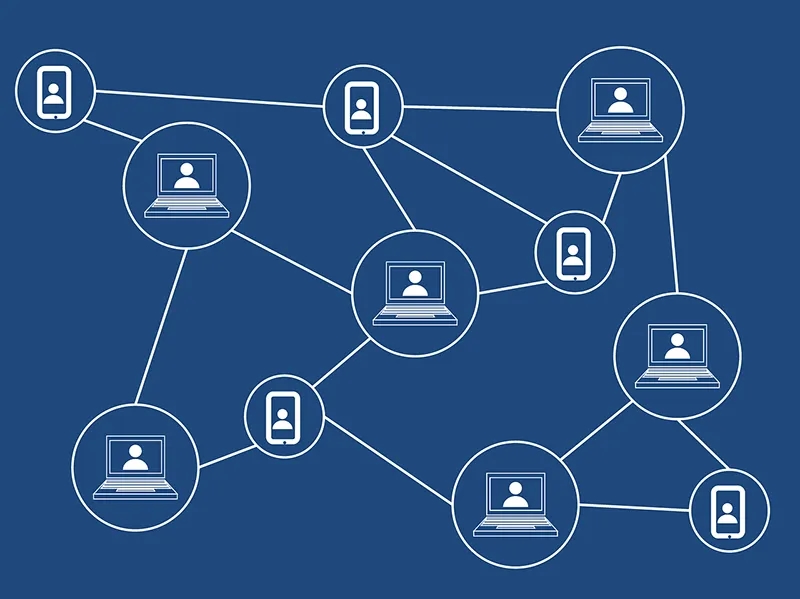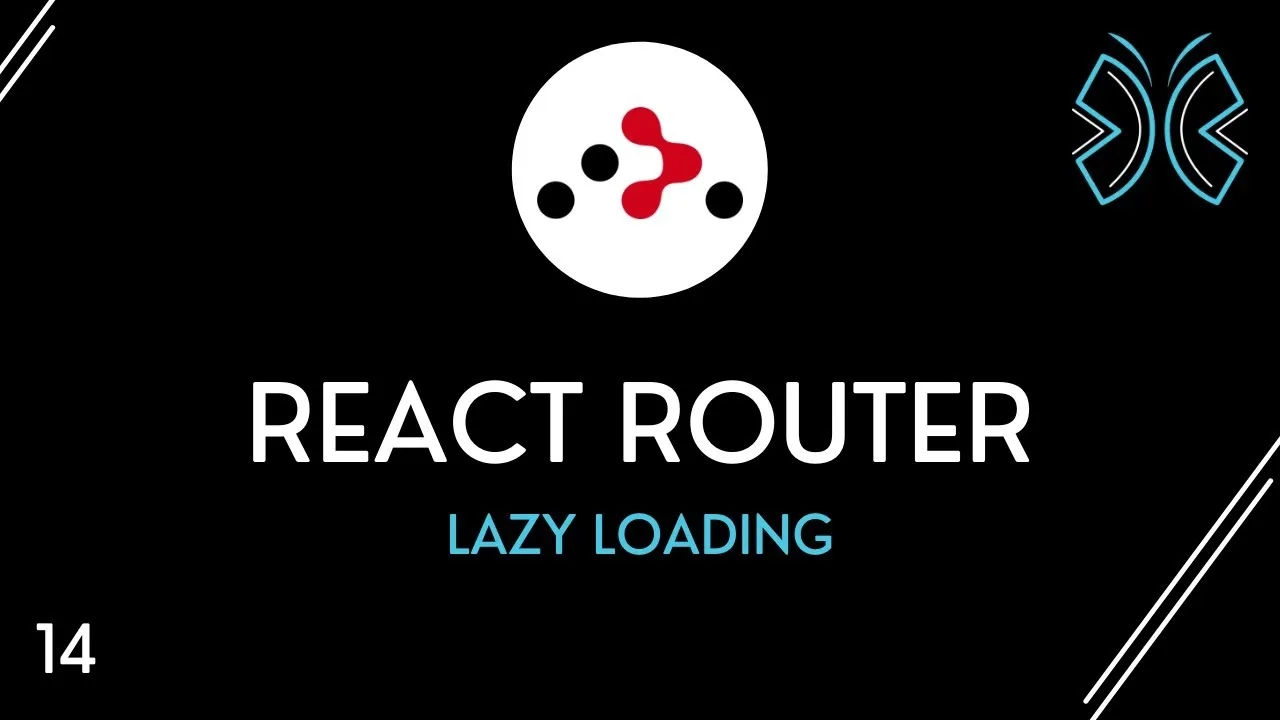Jak włączyć Bluetooth na laptopie to pytanie, które nurtuje wielu użytkowników przenośnych komputerów. Niezależnie od tego, czy chcesz połączyć się z bezprzewodowymi słuchawkami, głośnikiem czy myszką, szybkie i sprawne uruchomienie tej funkcji jest kluczowe. W tym artykule pokażemy Ci, jak w prosty sposób aktywować Bluetooth na Twoim laptopie, oszczędzając czas i unikając frustracji. Poznasz różne metody, od standardowych ustawień systemowych po przydatne skróty, które sprawią, że proces ten stanie się błyskawiczny i intuicyjny.
Kluczowe wnioski:- Bluetooth można włączyć przez ustawienia systemu Windows lub za pomocą skrótów klawiszowych.
- Różni producenci laptopów mogą mieć własne metody aktywacji Bluetooth.
- Problemy z włączaniem Bluetooth często można rozwiązać, aktualizując sterowniki.
- Automatyczne włączanie Bluetooth przy starcie systemu może zaoszczędzić czas.
- Istnieją aplikacje, które ułatwiają zarządzanie połączeniami Bluetooth na laptopie.
1. Jak włączyć Bluetooth na laptopie przez ustawienia Windows
Jak włączyć Bluetooth na laptopie to pytanie, które często zadają użytkownicy komputerów przenośnych. Na szczęście, proces ten jest stosunkowo prosty w systemie Windows. Pierwszym krokiem jest sprawdzenie, czy Twój laptop ma wbudowany moduł Bluetooth. Większość współczesnych urządzeń jest w niego wyposażona, ale warto to potwierdzić.
Aby aktywować Bluetooth w Windows 10 lub 11, kliknij ikonę Start, a następnie wybierz "Ustawienia" (ikona zębatki). W oknie ustawień znajdź zakładkę "Urządzenia" lub "Bluetooth i urządzenia". Tutaj zobaczysz przełącznik Bluetooth - przesuń go w pozycję "Włączone". Jeśli nie widzisz tej opcji, może to oznaczać, że Twój laptop nie ma wbudowanego modułu Bluetooth.
Alternatywnie, możesz skorzystać z Centrum akcji. Kliknij ikonę powiadomień w prawym dolnym rogu ekranu (lub naciśnij Windows + A), a następnie wybierz kafelek "Bluetooth". Jeśli nie widzisz go od razu, kliknij "Rozwiń", aby zobaczyć wszystkie dostępne opcje. Pamiętaj, że jak włączyć Bluetooth w komputerze może się nieznacznie różnić w zależności od wersji systemu Windows.
Po włączeniu Bluetooth, Twój laptop będzie gotowy do parowania z innymi urządzeniami. Aby to zrobić, wróć do ustawień Bluetooth i kliknij "Dodaj urządzenie Bluetooth lub inne urządzenie". Wybierz typ urządzenia, które chcesz połączyć, i postępuj zgodnie z instrukcjami na ekranie. Pamiętaj, że niektóre urządzenia mogą wymagać kodu parowania.
Warto pamiętać, że włączenie Bluetooth może mieć wpływ na żywotność baterii laptopa. Jeśli nie korzystasz z funkcji Bluetooth, możesz ją wyłączyć, aby oszczędzać energię. Proces wyłączania jest taki sam jak włączanie - wystarczy przesunąć przełącznik w pozycję "Wyłączone" w ustawieniach lub Centrum akcji.
2. Szybkie włączanie Bluetooth na laptopie za pomocą skrótów
Dla tych, którzy cenią sobie szybkość i efektywność, istnieją sposoby na jak włączyć Bluetooth na laptopie jeszcze szybciej, wykorzystując skróty klawiszowe lub dedykowane przyciski. Wiele laptopów posiada specjalny klawisz funkcyjny (Fn) do włączania i wyłączania Bluetooth. Zwykle jest on oznaczony ikoną Bluetooth i znajduje się w górnym rzędzie klawiszy funkcyjnych (F1-F12).
Aby skorzystać z tej opcji, znajdź klawisz z ikoną Bluetooth (może być to F3, F5 lub inny, w zależności od modelu laptopa). Następnie naciśnij jednocześnie klawisz Fn i odpowiedni klawisz funkcyjny. W niektórych przypadkach może być konieczne przytrzymanie tych klawiszy przez kilka sekund. Zauważysz, że Bluetooth zostanie włączony lub wyłączony, często z towarzyszącym powiadomieniem na ekranie.
Jeśli Twój laptop nie ma dedykowanego przycisku Bluetooth, możesz stworzyć własny skrót klawiszowy. W tym celu przejdź do Panelu sterowania, wybierz "Sprzęt i dźwięk", a następnie "Urządzenia i drukarki". Kliknij prawym przyciskiem myszy na ikonę swojego laptopa i wybierz "Właściwości urządzenia Bluetooth". W zakładce "Sprzęt" znajdź adapter Bluetooth, kliknij "Właściwości", a następnie "Zmień ustawienia". W nowym oknie przejdź do zakładki "Zaawansowane" i znajdź opcję "Zezwalaj na wyłączenie urządzenia, aby oszczędzać energię". Odznacz to pole, aby zapobiec automatycznemu wyłączaniu Bluetooth.
Warto również rozważyć stworzenie skrótu na pulpicie do szybkiego włączania Bluetooth. Aby to zrobić, kliknij prawym przyciskiem myszy na pustym miejscu na pulpicie, wybierz "Nowy" > "Skrót". W polu lokalizacji wpisz "ms-settings:bluetooth" i kliknij "Dalej". Nadaj skrótowi nazwę, np. "Włącz Bluetooth" i kliknij "Zakończ". Teraz masz szybki dostęp do ustawień Bluetooth prosto z pulpitu.
Pamiętaj, że jak włączyć Bluetooth w komputerze za pomocą skrótów może się różnić w zależności od producenta i modelu laptopa. Jeśli masz trudności z odnalezieniem odpowiedniego skrótu, zajrzyj do instrukcji obsługi swojego urządzenia lub odwiedź stronę producenta, gdzie często można znaleźć szczegółowe informacje na ten temat.
Czytaj więcej: Porównywarka samochodów - auto porównanie 2023
3. Rozwiązywanie problemów z włączaniem Bluetooth na laptopie
Czasami, mimo naszych starań, jak włączyć Bluetooth na laptopie może okazać się problematyczne. Jednym z najczęstszych powodów jest brak lub nieaktualne sterowniki. Aby to sprawdzić, otwórz Menedżera urządzeń (kliknij prawym przyciskiem myszy na przycisk Start i wybierz tę opcję). Rozwiń kategorię "Bluetooth" i sprawdź, czy nie ma tam żółtego wykrzyknika przy którymkolwiek z urządzeń.
Jeśli zauważysz taki symbol, kliknij prawym przyciskiem myszy na dane urządzenie i wybierz "Aktualizuj sterownik". Możesz pozwolić Windowsowi na automatyczne wyszukanie sterownika lub ręcznie pobrać go ze strony producenta laptopa. Po zainstalowaniu nowego sterownika, uruchom ponownie komputer i spróbuj włączyć Bluetooth.
Innym częstym problemem jest konflikt z innymi urządzeniami bezprzewodowymi. Spróbuj wyłączyć Wi-Fi na krótki czas i sprawdź, czy Bluetooth zacznie działać. Jeśli tak, może być konieczna aktualizacja sterowników karty Wi-Fi lub zmiana kanału transmisji w ustawieniach routera.
Jeśli nadal masz problemy z tym, jak włączyć Bluetooth w komputerze, warto sprawdzić, czy funkcja ta nie została wyłączona w BIOS-ie. Aby to zrobić, uruchom ponownie komputer i wejdź do BIOS-u (zwykle naciskając F2, F10 lub Del podczas startu systemu). Poszukaj opcji związanych z Bluetooth i upewnij się, że są włączone.
W ostateczności, jeśli żadne z powyższych rozwiązań nie pomogło, możesz rozważyć użycie zewnętrznego adaptera Bluetooth. To niedrogie urządzenie, które podłącza się do portu USB i dodaje funkcjonalność Bluetooth do Twojego laptopa. Jest to szczególnie przydatne w starszych modelach, które mogą nie mieć wbudowanego modułu Bluetooth.
- Sprawdź i zaktualizuj sterowniki Bluetooth w Menedżerze urządzeń
- Wyłącz tymczasowo Wi-Fi, aby sprawdzić, czy nie ma konfliktu
- Upewnij się, że Bluetooth jest włączony w BIOS-ie
- Rozważ użycie zewnętrznego adaptera Bluetooth, jeśli inne metody zawiodą
- Pamiętaj o regularnych aktualizacjach systemu Windows, które mogą zawierać poprawki dla Bluetooth
4. Jak włączyć Bluetooth na laptopie różnych producentów

Jak włączyć Bluetooth na laptopie może się różnić w zależności od producenta. Na przykład, na laptopach Dell często znajdziesz przycisk Bluetooth w górnym rzędzie klawiszy funkcyjnych, oznaczony charakterystycznym symbolem. Aby go aktywować, naciśnij klawisz Fn wraz z odpowiednim klawiszem funkcyjnym (zwykle F3 lub F11).
W przypadku laptopów HP, proces jest podobny. Poszukaj ikony Bluetooth wśród klawiszy funkcyjnych (często F5). Naciśnij Fn + odpowiedni klawisz, aby włączyć lub wyłączyć Bluetooth. Niektóre modele HP mają również dedykowany przełącznik bezprzewodowy na boku obudowy, który kontroluje zarówno Wi-Fi, jak i Bluetooth.
Laptopy Lenovo często mają własne oprogramowanie do zarządzania połączeniami bezprzewodowymi. Poszukaj programu Lenovo Vantage lub Lenovo Settings w menu Start. W tych aplikacjach znajdziesz łatwy dostęp do ustawień Bluetooth. Alternatywnie, możesz użyć kombinacji klawiszy Fn + F5, aby otworzyć panel sterowania urządzeniami bezprzewodowymi.
Jeśli chodzi o laptopy Acer, jak włączyć Bluetooth w komputerze może wymagać użycia Acer Quick Access lub Acer Care Center. Te programy oferują szybki dostęp do ustawień bezprzewodowych, w tym Bluetooth. W niektórych modelach Acer możesz również znaleźć dedykowany przycisk lub przełącznik do kontroli połączeń bezprzewodowych.
W przypadku MacBooków firmy Apple, włączanie Bluetooth jest dość proste. Kliknij ikonę Apple w lewym górnym rogu ekranu, wybierz "Preferencje systemowe", a następnie "Bluetooth". Tutaj możesz włączyć lub wyłączyć Bluetooth oraz zarządzać sparowanymi urządzeniami. MacBooki nie mają dedykowanego przycisku sprzętowego do kontroli Bluetooth, ale oferują łatwy dostęp poprzez pasek menu.
5. Automatyczne włączanie Bluetooth na laptopie przy starcie
Aby zaoszczędzić czas i uniknąć ciągłego ręcznego włączania Bluetooth, warto rozważyć ustawienie automatycznego uruchamiania tej funkcji przy starcie systemu. Jest to szczególnie przydatne, jeśli regularnie korzystasz z urządzeń Bluetooth, takich jak bezprzewodowa mysz czy klawiatura.
W systemie Windows 10 i 11, możesz to zrobić poprzez ustawienia. Otwórz menu Start, kliknij na ikonę zębatki (Ustawienia), wybierz "Urządzenia", a następnie "Bluetooth i inne urządzenia". Tutaj znajdziesz opcję "Bluetooth", którą możesz ustawić na "Włączone". System zapamięta to ustawienie i będzie automatycznie włączał Bluetooth przy każdym uruchomieniu.
Jeśli ta metoda nie działa lub chcesz mieć większą kontrolę, możesz stworzyć skrypt lub zadanie w Harmonogramie zadań Windows. Otwórz Harmonogram zadań, kliknij "Utwórz zadanie" i ustaw je tak, aby uruchamiało się przy logowaniu. W akcji zadania możesz dodać polecenie, które włącza Bluetooth.
Warto pamiętać, że jak włączyć Bluetooth na laptopie automatycznie może mieć wpływ na żywotność baterii, szczególnie jeśli nie zawsze korzystasz z urządzeń Bluetooth. W takim przypadku rozważ utworzenie skrótu na pulpicie do szybkiego włączania i wyłączania Bluetooth, zamiast pozostawiania go stale włączonego.
Niektórzy producenci laptopów oferują własne narzędzia do zarządzania energią i połączeniami, które mogą zawierać opcje automatycznego włączania Bluetooth. Sprawdź, czy Twój laptop ma zainstalowane takie oprogramowanie i poszukaj w nim odpowiednich ustawień.
6. Aplikacje ułatwiające włączanie Bluetooth na laptopie
Istnieje szereg aplikacji, które mogą znacznie ułatwić proces włączania i zarządzania Bluetooth na laptopie. Jedną z popularnych opcji jest Bluetooth Zadanie z Centrum Zdalnego Sterowania. Ta aplikacja pozwala na szybkie włączanie i wyłączanie Bluetooth za pomocą jednego kliknięcia w zasobniku systemowym.
Innym przydatnym narzędziem jest BlueSoleil, które oferuje zaawansowane funkcje zarządzania Bluetooth, w tym łatwe włączanie i wyłączanie oraz monitorowanie połączonych urządzeń. Aplikacja ta jest szczególnie przydatna dla użytkowników, którzy często korzystają z wielu urządzeń Bluetooth.
Dla tych, którzy preferują minimalistyczne rozwiązania, Bluetooth Kadra Zdalnego Pulpitu jest świetną opcją. Ta lekka aplikacja dodaje ikonę Bluetooth do zasobnika systemowego, umożliwiając szybkie włączanie i wyłączanie funkcji jednym kliknięciem.
Warto również wspomnieć o Bluetooth Adapter, który jest szczególnie przydatny dla starszych laptopów bez wbudowanego modułu Bluetooth. Ta aplikacja pomaga w instalacji i zarządzaniu zewnętrznymi adapterami Bluetooth, ułatwiając proces jak włączyć Bluetooth w komputerze, który oryginalnie nie miał tej funkcji.
Podsumowanie
Włączenie Bluetooth na laptopie nie musi być skomplikowane. Niezależnie od producenta, system Windows oferuje łatwe metody aktywacji tej funkcji. Kluczowe jest znajomość odpowiednich ustawień i skrótów. Jak włączyć Bluetooth na laptopie to umiejętność, którą warto opanować, aby cieszyć się bezprzewodową łącznością.
W przypadku problemów, warto sprawdzić sterowniki i ustawienia BIOS. Automatyzacja procesu lub korzystanie z dedykowanych aplikacji może znacznie ułatwić codzienne korzystanie z Bluetooth. Jak włączyć Bluetooth w komputerze to wiedza, która przyda się każdemu użytkownikowi laptopa, niezależnie od poziomu zaawansowania technicznego.