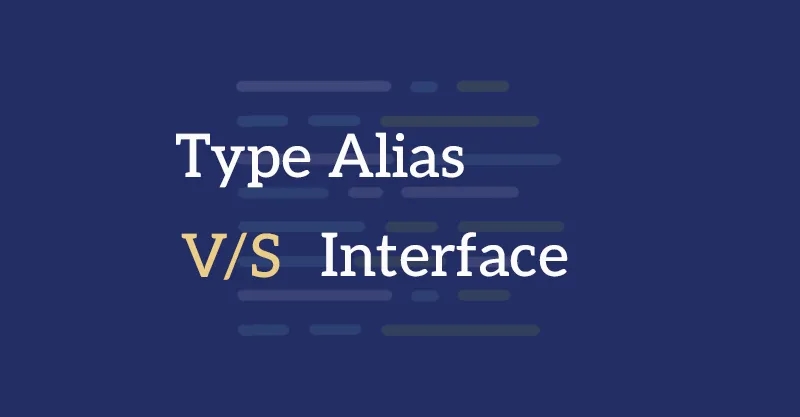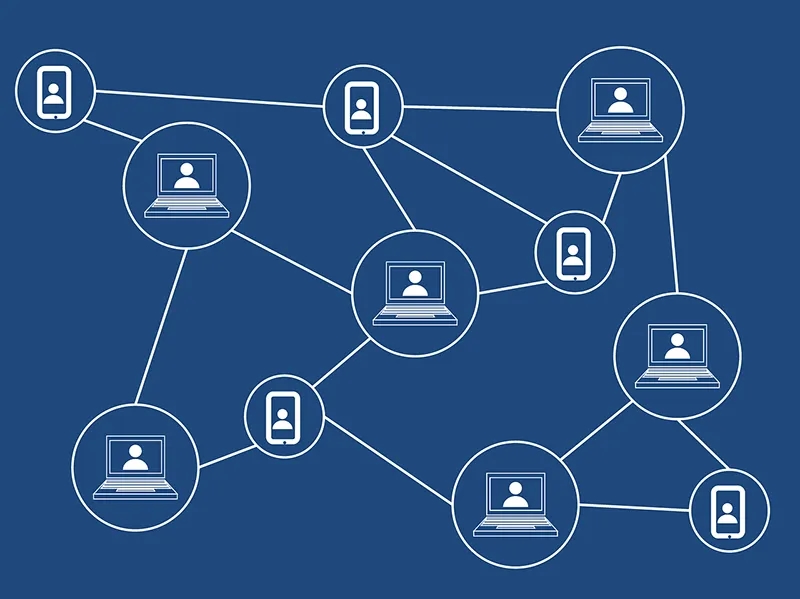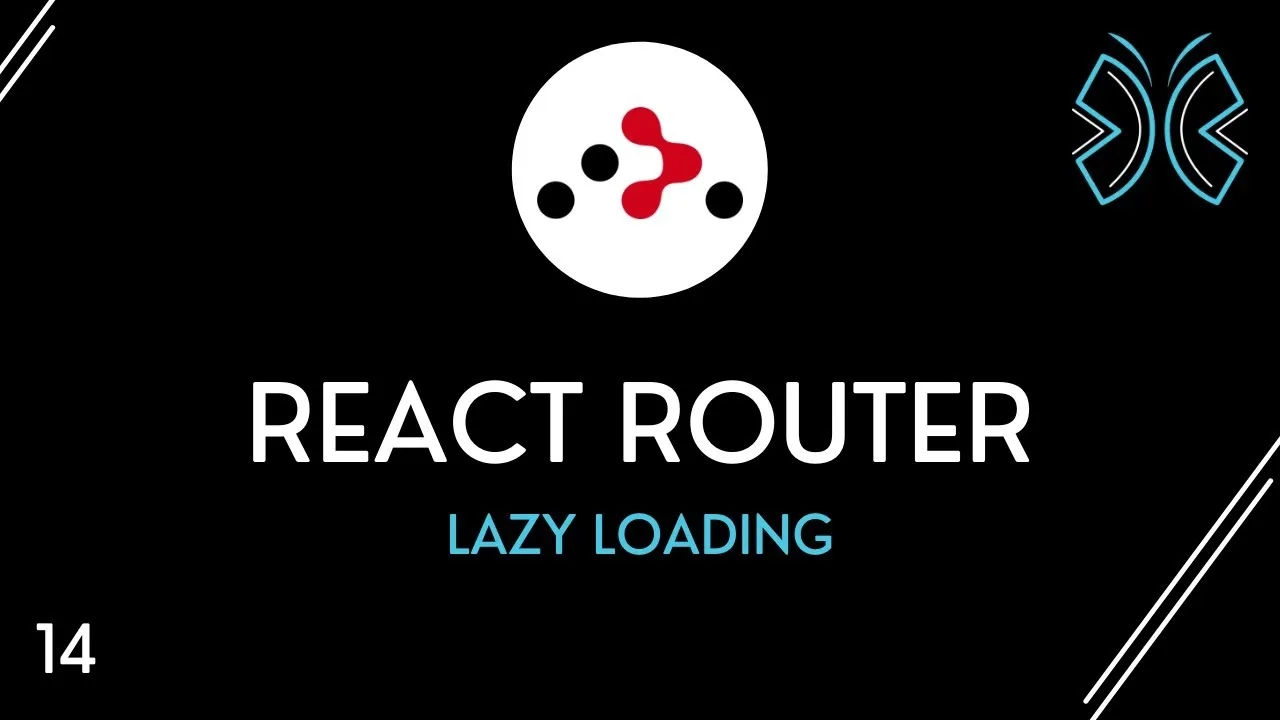Jak podłączyć pada PS4 do komputera? To pytanie, które nurtuje wielu graczy chcących cieszyć się ulubionymi tytułami PC z wykorzystaniem wygodnego kontrolera. Niezależnie od tego, czy preferujesz połączenie przewodowe czy bezprzewodowe, proces jest prostszy, niż mogłoby się wydawać. W tym poradniku przeprowadzimy Cię krok po kroku przez różne metody podłączenia pada PS4 do Twojego komputera, abyś mógł szybko rozpocząć rozgrywkę z ulubioną konfiguracją sterowania.
Kluczowe informacje:- Pad PS4 można podłączyć do komputera zarówno przewodowo, jak i bezprzewodowo.
- Do połączenia przewodowego wystarczy standardowy kabel micro USB.
- Bezprzewodowe połączenie wymaga adaptera Bluetooth lub oficjalnego adaptera Sony.
- Większość gier na PC automatycznie wykryje podłączony pad PS4.
- W przypadku problemów z połączeniem, warto sprawdzić sterowniki lub skorzystać z programów dodatkowych.
Jak podłączyć pada PS4 przewodowo do komputera
Jak podłączyć pada PS4 do komputera za pomocą kabla? To prostsze, niż myślisz! Zacznij od znalezienia kabla micro USB, który jest standardowym wyposażeniem pada PS4. Jeden koniec kabla (micro USB) podłącz do portu znajdującego się na górze kontrolera.
Drugi koniec kabla (standardowe USB) wepnij do dowolnego wolnego portu USB w Twoim komputerze. Po podłączeniu, Windows powinien automatycznie wykryć nowe urządzenie i zainstalować niezbędne sterowniki. Proces ten zazwyczaj trwa kilka sekund.
Gdy instalacja sterowników zostanie zakończona, pad PS4 powinien być gotowy do użycia. Możesz to sprawdzić, otwierając Panel sterowania Windows i przechodząc do sekcji "Urządzenia i drukarki". Twój pad PS4 powinien być widoczny na liście urządzeń.
Pamiętaj, że niektóre gry mogą wymagać dodatkowej konfiguracji kontrolera w swoich ustawieniach. Warto zajrzeć do opcji sterowania w danej grze, aby upewnić się, że pad PS4 jest prawidłowo rozpoznawany i działa zgodnie z Twoimi preferencjami.
Bezprzewodowe łączenie pada PS4 z PC - krok po kroku
Jak podłączyć pada PS4 bezprzewodowo? To również możliwe! Pierwszym krokiem jest upewnienie się, że Twój komputer ma wbudowany moduł Bluetooth. Jeśli nie, będziesz potrzebować zewnętrznego adaptera Bluetooth.
Aby rozpocząć proces parowania, przejdź do ustawień Bluetooth w systemie Windows. Możesz to zrobić, klikając prawym przyciskiem myszy na ikonę Bluetooth w zasobniku systemowym lub wyszukując "Bluetooth" w menu Start.
Teraz czas na przygotowanie pada. Naciśnij jednocześnie przycisk Share i przycisk PS na kontrolerze PS4. Przytrzymaj je przez około 3-5 sekund, aż dioda na padzie zacznie migać na biało. To oznacza, że kontroler jest w trybie parowania.
W ustawieniach Bluetooth na komputerze kliknij "Dodaj urządzenie Bluetooth". Windows powinien wykryć pada PS4 jako "Wireless Controller". Wybierz go, aby rozpocząć proces parowania. Po chwili zobaczysz komunikat o pomyślnym połączeniu, a dioda na padzie przestanie migać.
Czytaj więcej: Promocja na karty graficzne - Black Friday 2023 wyprzedaż
Jak podłączyć pada PS4 przez Bluetooth - poradnik
Połączenie pada PS4 przez Bluetooth to świetna opcja dla tych, którzy cenią sobie wygodę bezprzewodowego grania. Zanim zaczniesz, upewnij się, że Twój pad PS4 jest naładowany - niski poziom baterii może utrudnić proces parowania.
Jeśli Twój komputer nie wykrywa pada PS4 podczas parowania, spróbuj zrestartować oba urządzenia. Czasami pomaga też usunięcie wszystkich poprzednich połączeń Bluetooth pada z innymi urządzeniami - możesz to zrobić, przytrzymując przycisk PS i przycisk Share przez 10 sekund.
Warto pamiętać, że niektóre gry mogą nie obsługiwać pada PS4 podłączonego przez Bluetooth. W takich przypadkach możesz spróbować użyć specjalnego oprogramowania, takiego jak DS4Windows, które emuluje kontroler Xbox, lepiej wspierany przez większość gier PC.
Jeśli masz problemy z opóźnieniami podczas grania bezprzewodowo, rozważ zakup oficjalnego adaptera bezprzewodowego Sony dla kontrolera PS4. Zapewnia on bardziej stabilne połączenie i może zredukować opóźnienia.
- Upewnij się, że Twój komputer ma włączony Bluetooth
- Naciśnij jednocześnie przyciski Share i PS na padzie, aby uruchomić tryb parowania
- W ustawieniach Bluetooth na komputerze wybierz "Dodaj urządzenie"
- Wybierz wykryty pad PS4 z listy dostępnych urządzeń
- Poczekaj na zakończenie procesu parowania
Problemy z podłączeniem pada PS4 do komputera - rozwiązania
Czasami proces podłączania pada PS4 do PC może napotkać pewne trudności. Jednym z najczęstszych problemów jest brak reakcji komputera na podłączony kontroler. W takiej sytuacji pierwszym krokiem powinno być sprawdzenie, czy kabel USB działa prawidłowo - spróbuj użyć innego kabla lub podłączyć pada do innego portu USB.
Jeśli problem występuje przy połączeniu bezprzewodowym, upewnij się, że Twój adapter Bluetooth jest kompatybilny z padem PS4. Niektóre starsze adaptery mogą nie obsługiwać tego kontrolera. W takim przypadku warto rozważyć zakup nowszego modelu lub oficjalnego adaptera Sony.
Innym częstym problemem są nieaktualne lub uszkodzone sterowniki. Aby to naprawić, przejdź do Menedżera urządzeń w Windows, znajdź swojego pada PS4 na liście urządzeń, kliknij prawym przyciskiem myszy i wybierz "Aktualizuj sterownik". Możesz też spróbować odinstalować sterownik i podłączyć pada ponownie, aby Windows zainstalował świeże sterowniki.
Jeśli żadne z powyższych rozwiązań nie pomoże, warto rozważyć użycie specjalistycznego oprogramowania, takiego jak DS4Windows lub InputMapper. Te programy często potrafią rozwiązać problemy z kompatybilnością i oferują dodatkowe opcje konfiguracji pada PS4 na PC.
Jak podłączyć pada PS4 do gier na Steam i Epic Games
Platforma Steam oferuje wbudowane wsparcie dla pada PS4, co znacznie ułatwia proces podłączania pada do PS4 w grach dostępnych na tej platformie. Po podłączeniu kontrolera do komputera, otwórz Steam i przejdź do ustawień kontrolera w menu "Steam" > "Ustawienia" > "Kontroler" > "Ogólne ustawienia kontrolera".
W ustawieniach kontrolera Steam upewnij się, że opcja "Obsługa kontrolera PlayStation" jest zaznaczona. Dzięki temu Steam automatycznie wykryje i skonfiguruje Twojego pada PS4. Możesz również dostosować mapowanie przycisków i czułość pada według własnych preferencji.
W przypadku Epic Games Store, proces jest nieco inny. Epic Games nie oferuje natywnego wsparcia dla pada PS4, ale większość gier dostępnych w tym sklepie powinna działać z kontrolerem PS4 bez problemu. Jeśli napotkasz trudności, możesz skorzystać z programu DS4Windows, który emuluje kontroler Xbox, lepiej wspierany przez większość gier PC.
Pamiętaj, że niektóre gry mogą wymagać dodatkowej konfiguracji w ich własnych ustawieniach. Zawsze warto sprawdzić opcje sterowania w grze, aby upewnić się, że pad PS4 jest prawidłowo rozpoznawany i działa zgodnie z Twoimi oczekiwaniami.
Konfiguracja pada PS4 w Windows po podłączeniu do komputera
Po udanym podłączeniu pada PS4 do PC, warto poświęcić chwilę na jego konfigurację w systemie Windows. Zacznij od sprawdzenia, czy system prawidłowo rozpoznaje kontroler. Otwórz Panel sterowania, przejdź do sekcji "Urządzenia i drukarki" - powinieneś zobaczyć tam swojego pada PS4.
Jeśli chcesz dostosować działanie kontrolera, kliknij prawym przyciskiem myszy na ikonę pada i wybierz "Ustawienia urządzenia do gier". Tu możesz przetestować przyciski i osie analogowe, a także skalibrować kontroler, jeśli zauważysz jakieś niedokładności w jego działaniu.
Dla bardziej zaawansowanej konfiguracji, warto rozważyć użycie programu DS4Windows. To darmowe narzędzie pozwala na szczegółowe dostosowanie działania pada PS4 na PC. Możesz zmapować przyciski, dostosować czułość gałek analogowych, skonfigurować touchpad jako mysz, a nawet ustawić kolor podświetlenia pada.
Pamiętaj, że niektóre gry mogą nie rozpoznawać pada PS4 automatycznie. W takich przypadkach możesz użyć DS4Windows do emulacji kontrolera Xbox, który jest lepiej wspierany przez większość gier PC. Dzięki temu będziesz mógł cieszyć się komfortową rozgrywką na swoim ulubionym padzie PS4 w praktycznie każdej grze.
- Sprawdź, czy Windows prawidłowo rozpoznaje pada PS4 w Panelu sterowania
- Skorzystaj z wbudowanych narzędzi Windows do kalibracji kontrolera
- Rozważ użycie programu DS4Windows dla zaawansowanej konfiguracji
- Dostosuj mapowanie przycisków i czułość gałek analogowych do swoich preferencji
- W przypadku problemów z kompatybilnością, użyj DS4Windows do emulacji kontrolera Xbox
Podsumowanie
Jak podłączyć pada PS4 do komputera? To proste! Niezależnie od wybranej metody - przewodowej czy bezprzewodowej - proces jest szybki i nieskomplikowany. Pamiętaj, że kluczem do sukcesu jest prawidłowa konfiguracja i cierpliwość przy rozwiązywaniu ewentualnych problemów.
Jak podłączyć pada do PS4 lub PC? Wykorzystaj kabel USB dla połączenia przewodowego lub Bluetooth dla bezprzewodowego. Nie zapomnij o dodatkowych narzędziach, takich jak DS4Windows, które mogą znacznie ułatwić konfigurację i poprawić kompatybilność pada z różnymi grami na komputerze.