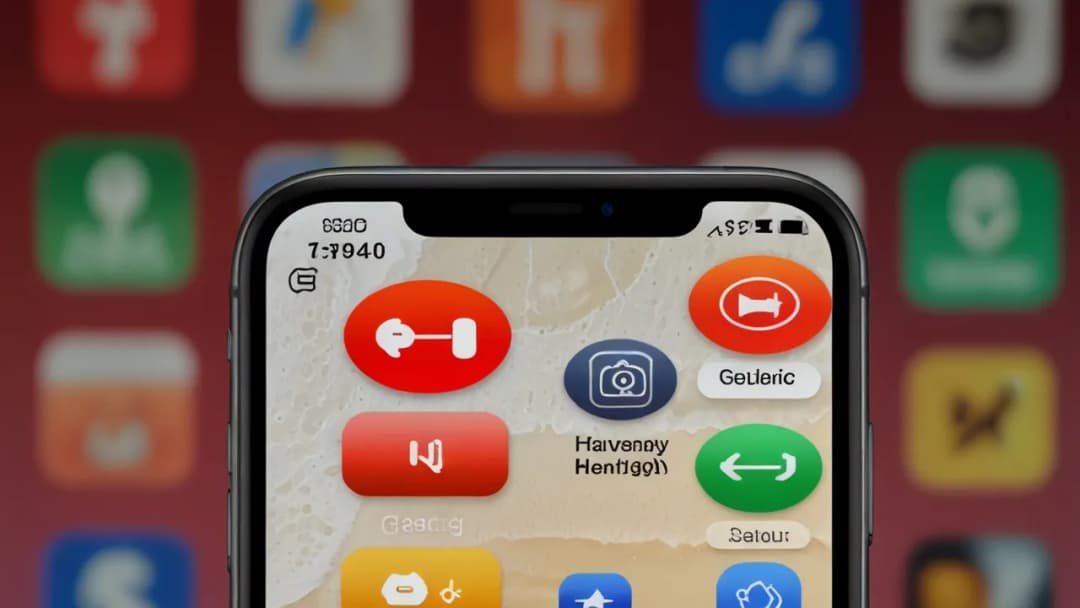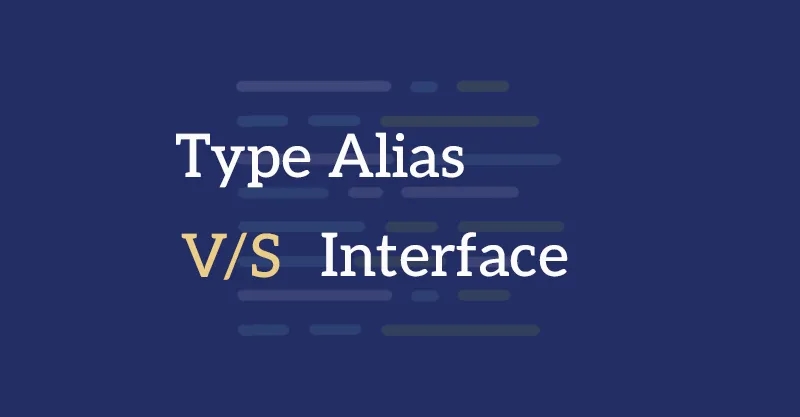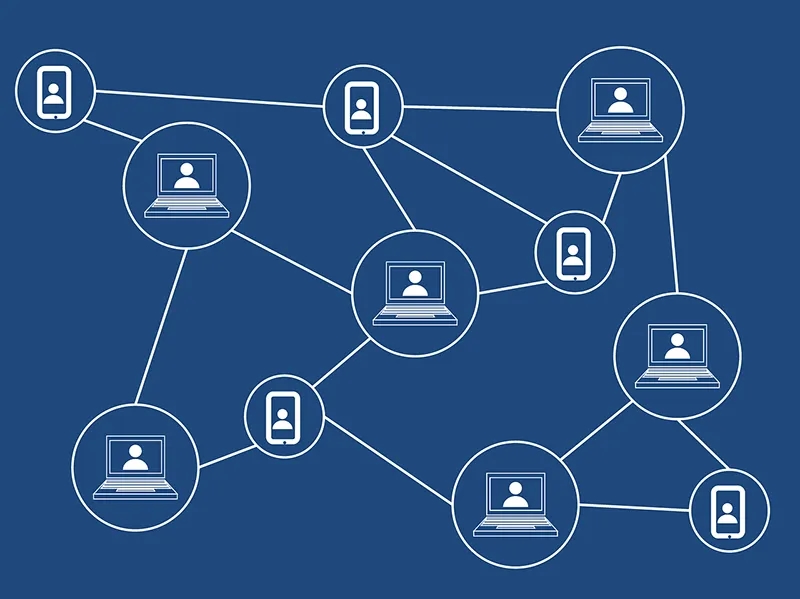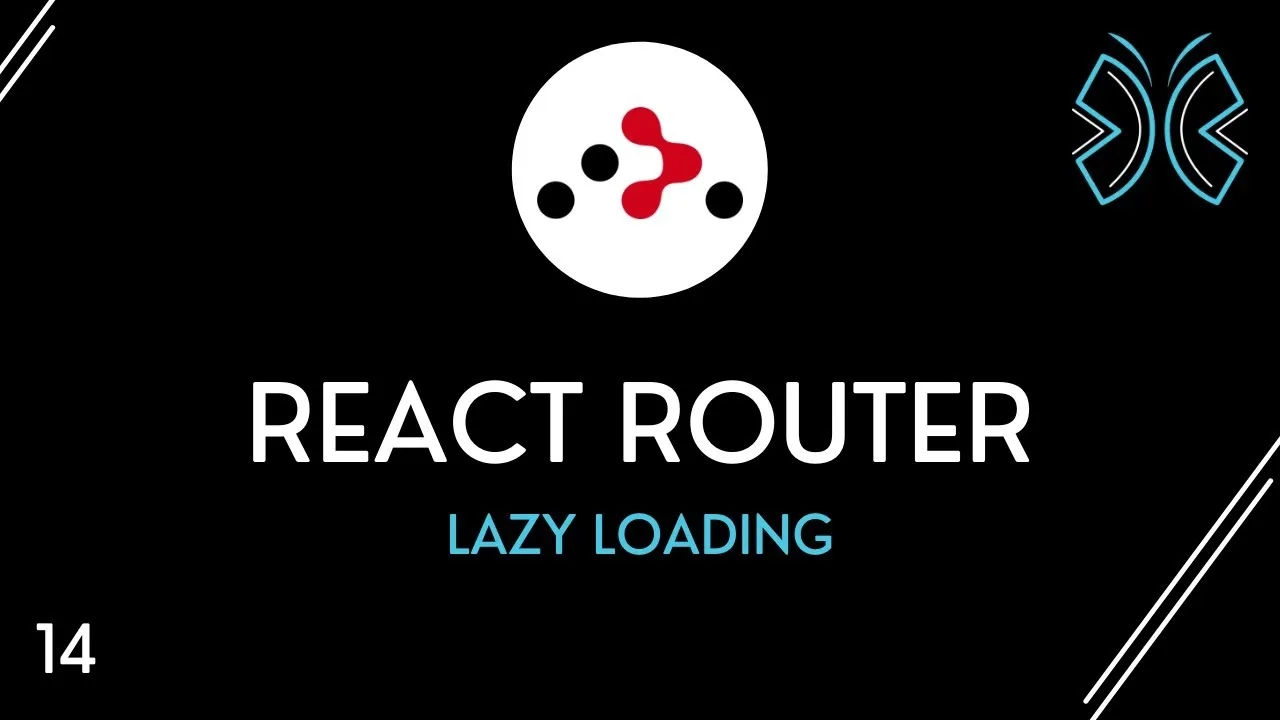- Nagrywanie ekranu iPhone'a to wbudowana funkcja, którą łatwo aktywować w Centrum sterowania.
- Możesz dostosować ustawienia nagrywania, takie jak jakość wideo czy nagrywanie dźwięku.
- W przypadku problemów, sprawdź ustawienia prywatności i pamięć urządzenia.
- Edycja i udostępnianie nagrań jest możliwe bezpośrednio z aplikacji Zdjęcia.
- Zewnętrzne aplikacje mogą zapewnić dodatkowe funkcje, takie jak komentarze głosowe czy edycja na żywo.
Jak szybko włączyć nagrywanie ekranu na iPhone?
Jak nagrać ekran iPhone w kilka sekund? To prostsze, niż myślisz! Pierwszym krokiem jest dodanie przycisku nagrywania do Centrum sterowania. Wejdź w Ustawienia, następnie wybierz Centrum sterowania i dodaj funkcję Nagrywanie ekranu.
Teraz, gdy chcesz rozpocząć nagrywanie, wystarczy przesunąć palcem w dół z prawego górnego rogu ekranu (lub w górę w starszych modelach), aby otworzyć Centrum sterowania. Znajdź ikonę nagrywania (kółko wewnątrz kółka) i dotknij jej.
Zobaczysz odliczanie od 3 do 1, po czym nagrywanie się rozpocznie. Pasek stanu na górze ekranu zmieni kolor na czerwony, sygnalizując trwające nagrywanie. Pamiętaj, że iPhone nagrywa wszystko, co widzisz na ekranie, więc uważaj na prywatne informacje!
Aby zakończyć nagrywanie, dotknij czerwonego paska na górze ekranu i potwierdź chęć zatrzymania. Możesz też ponownie otworzyć Centrum sterowania i dotknąć przycisku nagrywania. Twoje nagranie zostanie automatycznie zapisane w aplikacji Zdjęcia.
Ta metoda jest idealna, gdy chcesz szybko nagrywać ekran w iPhone, na przykład aby pokazać komuś, jak wykonać określoną czynność lub uchwycić ważny moment w grze lub aplikacji.
Najlepsze ustawienia do nagrywania ekranu iPhone
Aby uzyskać najlepszą jakość nagrania, warto dostosować kilka ustawień. Przede wszystkim, zastanów się nad rozdzielczością. iPhone domyślnie nagrywa w jakości HD, ale możesz to zmienić w Ustawienia > Aparat > Nagraj wideo.
Kolejna ważna kwestia to dźwięk. Domyślnie, jak nagrywać ekran iPhone bez dźwięku? Wystarczy przytrzymać ikonę nagrywania w Centrum sterowania i wyłączyć mikrofon. Jeśli chcesz nagrywać z dźwiękiem, włącz mikrofon w tym samym miejscu.
Pamiętaj też o jasności ekranu. Ustaw ją na maksimum przed rozpoczęciem nagrywania, aby zapewnić najlepszą widoczność. Warto również włączyć tryb "Nie przeszkadzać", aby powiadomienia nie przerywały nagrania.
Jeśli planujesz dłuższe nagranie, upewnij się, że masz wystarczająco dużo miejsca w pamięci iPhone'a. Sprawdź to w Ustawienia > Ogólne > iPhone - Pamięć. W razie potrzeby usuń niepotrzebne pliki lub przenieś je do chmury.
Ostatnia rada: jeśli chcesz nagrać konkretną aplikację, zamknij wszystkie inne przed rozpoczęciem. To nie tylko poprawi wydajność, ale też zapobiegnie przypadkowemu pokazaniu prywatnych informacji z innych aplikacji.
Czytaj więcej: Spring Framework - nowoczesny rozwój oprogramowania, zoptymalizowany pod kątem CTR i intencji wyszukiwania
Problemy z nagrywaniem ekranu iPhone - jak je rozwiązać?
Czasami nagrywanie ekranu w iPhone może sprawiać problemy. Jednym z najczęstszych jest brak dźwięku w nagraniu. Upewnij się, że mikrofon jest włączony w ustawieniach nagrywania. Jeśli problem persist, sprawdź, czy aplikacja, którą nagrywasz, ma odpowiednie uprawnienia do korzystania z mikrofonu.
Inny częsty problem to nagrywanie, które się nie rozpoczyna. W takim przypadku spróbuj zrestartować iPhone'a. Jeśli to nie pomoże, usuń i ponownie dodaj przycisk nagrywania ekranu w Centrum sterowania.
Zdarza się też, że nagranie jest przerywane lub laguje. Może to być spowodowane brakiem miejsca w pamięci lub przeciążeniem procesora. Zamknij niepotrzebne aplikacje działające w tle i zwolnij miejsce w pamięci, usuwając niepotrzebne pliki.
Jeśli nagrywanie nie działa w określonej aplikacji, może to być spowodowane ograniczeniami prywatności. Niektóre aplikacje, szczególnie te związane z bankowością lub zawierające treści chronione prawami autorskimi, mogą blokować nagrywanie. W takim przypadku niestety niewiele można zrobić.
Pamiętaj, że jeśli żadne z tych rozwiązań nie pomoże, zawsze możesz skontaktować się z obsługą Apple lub odwiedzić najbliższy Apple Store, gdzie eksperci pomogą rozwiązać problem.
Edycja i udostępnianie nagrań ekranu iPhone
Po zakończeniu nagrywania, przychodzi czas na edycję i udostępnianie. Na szczęście, iPhone oferuje podstawowe narzędzia do edycji bezpośrednio w aplikacji Zdjęcia. Otwórz swoje nagranie i dotknij przycisku Edytuj.
Możesz przyciąć początek i koniec nagrania, usuwając niepotrzebne fragmenty. To przydatne, jeśli na przykład zarejestrowałeś moment otwierania Centrum sterowania na początku lub końcu nagrania. Przeciągnij żółte uchwyty na linii czasu, aby określić nowy początek i koniec.
Choć iPhone nie oferuje zaawansowanych narzędzi do edycji wideo, możesz skorzystać z aplikacji iMovie, która jest darmowa dla użytkowników iOS. Pozwala ona na bardziej zaawansowaną edycję, dodawanie przejść, napisów czy podkładu muzycznego.
- Przytnij nagranie, usuwając niepotrzebne fragmenty
- Dodaj efekty, napisy lub muzykę w iMovie
- Eksportuj w różnych rozdzielczościach
- Udostępnij bezpośrednio z aplikacji Zdjęcia lub iMovie
Gdy twoje nagranie jest gotowe, możesz je łatwo udostępnić. W aplikacji Zdjęcia dotknij ikony udostępniania (kwadrat ze strzałką), a następnie wybierz preferowaną metodę - możesz wysłać przez iMessage, e-mail, AirDrop lub udostępnić w mediach społecznościowych.
Aplikacje ułatwiające nagrywanie ekranu na iPhone
Choć wbudowana funkcja nagrywania ekranu w iPhone jest świetna, istnieją aplikacje, które mogą jeszcze bardziej usprawnić ten proces. Jedną z popularnych opcji jest DU Recorder, który oferuje dodatkowe funkcje, takie jak edycja na żywo, dodawanie komentarzy głosowych czy rysowanie na ekranie podczas nagrywania.
Inna ciekawa aplikacja to Record it!, która pozwala na nagrywanie ekranu z obrazem z przedniej kamery. To świetne rozwiązanie dla twórców tutoriali czy vlogerów, którzy chcą pokazać swoją twarz podczas nagrywania ekranu.
Jeśli potrzebujesz bardziej zaawansowanych funkcji edycji, warto rozważyć aplikację Filmora Go. Oferuje ona bogaty zestaw narzędzi do edycji wideo, w tym efekty specjalne, przejścia i możliwość dodawania muzyki.
Dla osób, które często nagrywają gry mobilne, świetnym wyborem będzie Mobizen. Ta aplikacja jest zoptymalizowana pod kątem nagrywania rozgrywki, oferując wysoką jakość wideo i minimalne obciążenie dla procesora.
Pamiętaj jednak, że korzystając z aplikacji firm trzecich, zawsze zwracaj uwagę na ich politykę prywatności. Upewnij się, że aplikacja, której używasz, jest godna zaufania i nie nadużywa dostępu do twoich danych.
Zaawansowane techniki nagrywania ekranu iPhone
Dla bardziej zaawansowanych użytkowników, iPhone oferuje kilka ciekawych możliwości nagrywania ekranu. Jedną z nich jest nagrywanie z dźwiękiem systemowym. Aby to zrobić, podłącz iPhone do komputera Mac i użyj aplikacji QuickTime Player. Wybierz Plik > Nowe nagranie filmowe, a następnie jako źródło wybierz swojego iPhone'a.
Inna zaawansowana technika to nagrywanie w trybie podzielonego ekranu. Uruchom dwie aplikacje w trybie Split View, a następnie rozpocznij nagrywanie. To świetny sposób na pokazanie, jak korzystać z dwóch aplikacji jednocześnie.
Jeśli chcesz nagrać konkretny gest lub ruch na ekranie, możesz skorzystać z funkcji AssistiveTouch. Włącz ją w Ustawienia > Dostępność > Dotyk > AssistiveTouch. Teraz możesz tworzyć własne gesty i wyświetlać je na ekranie podczas nagrywania.
- Używaj QuickTime Player do nagrywania z dźwiękiem systemowym
- Nagrywaj w trybie podzielonego ekranu dla pokazania pracy w dwóch aplikacjach
- Korzystaj z AssistiveTouch do pokazywania gestów na ekranie
- Eksperymentuj z różnymi aplikacjami do nagrywania dla uzyskania unikalnych efektów
Pamiętaj, że kluczem do doskonałych nagrań jest praktyka. Eksperymentuj z różnymi technikami i narzędziami, aby znaleźć te, które najlepiej odpowiadają twoim potrzebom. Z czasem nauczysz się tworzyć profesjonalne nagrania ekranu iPhone, które będą imponować twoim widzom lub klientom.
Podsumowanie
Jak nagrać ekran iPhone to proste zadanie, które można wykonać w kilku krokach. Od włączenia funkcji w Centrum sterowania po dostosowanie ustawień, proces jest intuicyjny i dostępny dla każdego użytkownika. Warto eksperymentować z różnymi opcjami, aby znaleźć najlepsze ustawienia dla swoich potrzeb.
Jak nagrywać ekran w iPhone w sposób zaawansowany? Można skorzystać z dodatkowych aplikacji, które oferują rozszerzone możliwości edycji i udostępniania. Jak nagrywać ekran w iPhone z dźwiękiem systemowym lub w trybie podzielonego ekranu? Te techniki otwierają nowe możliwości dla twórców treści i entuzjastów technologii.