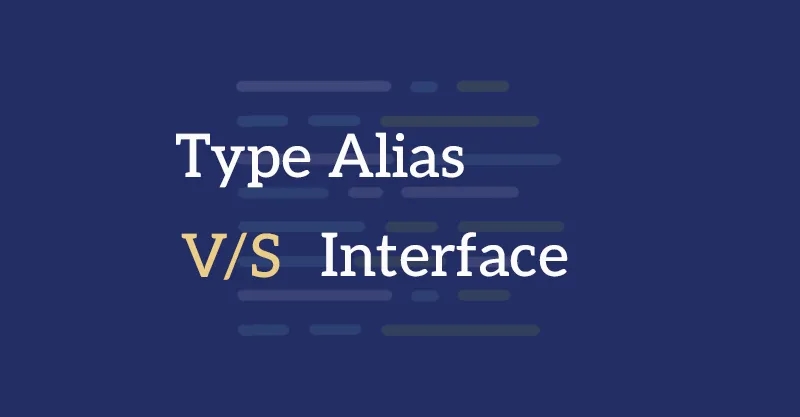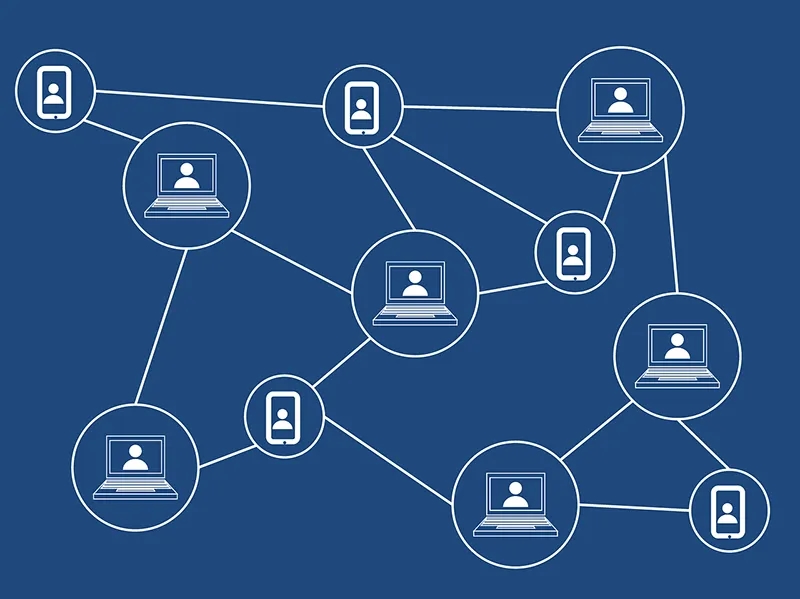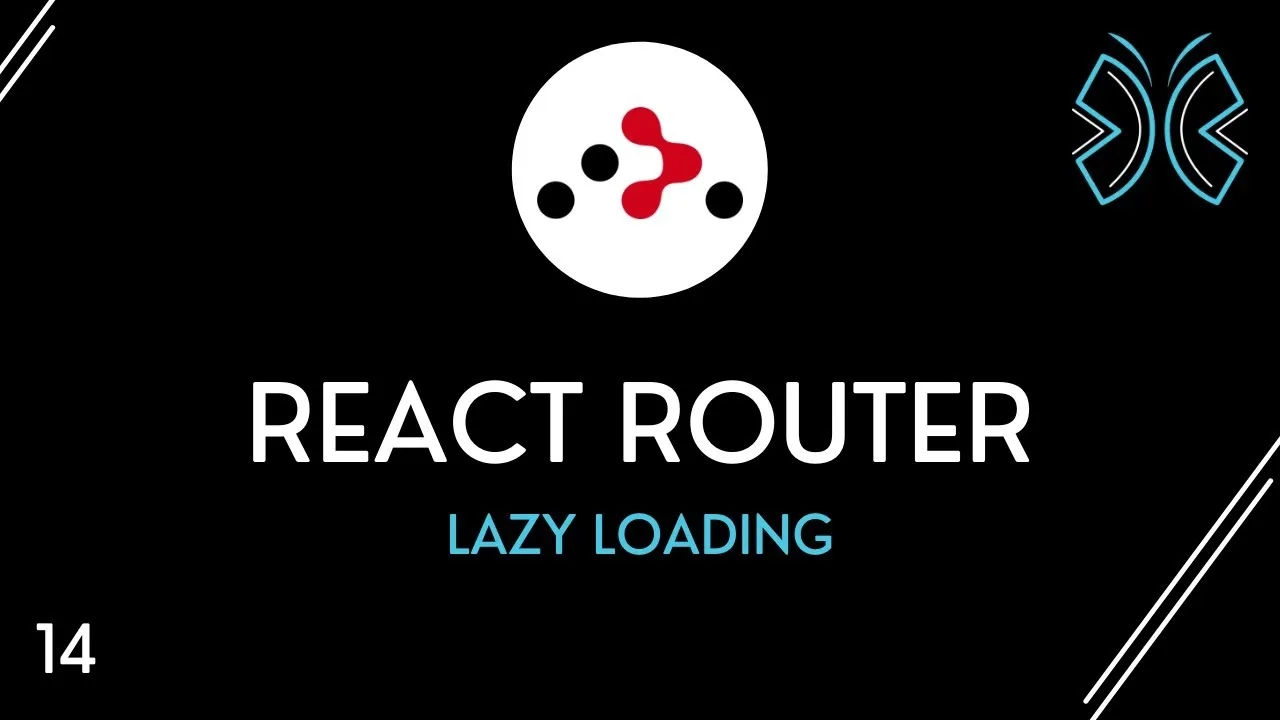Hard reset laptopa to radykalna, ale czasem niezbędna operacja, która przywraca urządzenie do ustawień fabrycznych. Jeśli borykasz się z poważnymi problemami systemowymi, wirusami lub chcesz przygotować laptop do sprzedaży, ten proces może okazać się zbawienny. W tym artykule przeprowadzimy Cię krok po kroku przez procedurę hard resetu, wyjaśniając, jak zrobić to bezpiecznie i skutecznie na różnych modelach laptopów. Poznasz też potencjalne pułapki i dowiesz się, jak przygotować się do tej operacji, aby nie stracić cennych danych.
Kluczowe wnioski:- Hard reset usuwa wszystkie dane z laptopa, przywracając go do stanu fabrycznego.
- Przed wykonaniem hard resetu, zawsze zrób kopię zapasową ważnych plików i dokumentów.
- Metoda przeprowadzenia hard resetu może się różnić w zależności od marki i modelu laptopa.
- Po hard resecie konieczne będzie ponowne zainstalowanie systemu operacyjnego i wszystkich programów.
- Hard reset może rozwiązać wiele problemów z laptopem, ale nie jest rozwiązaniem na problemy sprzętowe.
Co to jest hard reset laptopa i kiedy go stosować?
Hard reset laptopa, znany również jako twardy reset laptopa, to proces przywracania urządzenia do ustawień fabrycznych. To radykalne rozwiązanie, które całkowicie czyści dysk twardy, usuwając system operacyjny, wszystkie programy i pliki osobiste. Jest to jak powrót do stanu, w jakim laptop opuścił fabrykę.
Kiedy warto rozważyć przeprowadzenie hard resetu? Przede wszystkim, gdy laptop działa wyjątkowo wolno i żadne inne metody optymalizacji nie przynoszą efektu. Może to być spowodowane nagromadzeniem się zbędnych plików, konfliktami oprogramowania lub szkodliwym oprogramowaniem, którego nie da się usunąć standardowymi narzędziami.
Innym powodem może być przygotowanie laptopa do sprzedaży lub przekazania innej osobie. Hard reset laptopa gwarantuje, że nowy właściciel nie będzie miał dostępu do Twoich prywatnych danych. To także dobry sposób na rozwiązanie uporczywych problemów z systemem operacyjnym, które nie ustępują po standardowych naprawach.
Warto jednak pamiętać, że twardy reset laptopa to ostateczność. Przed jego wykonaniem należy rozważyć łagodniejsze metody, takie jak czyszczenie rejestru, usuwanie niepotrzebnych programów czy skanowanie w poszukiwaniu wirusów. Hard reset powinien być stosowany tylko wtedy, gdy inne opcje zawiodły.
Pamiętaj, że hard reset laptopa nie naprawi problemów sprzętowych. Jeśli Twój laptop ma uszkodzone komponenty, takie jak dysk twardy czy pamięć RAM, reset fabryczny nie rozwiąże tych kwestii. W takich przypadkach konieczna będzie naprawa lub wymiana wadliwych części.
Przygotowanie do wykonania hard resetu laptopa
Przed przystąpieniem do hard resetu laptopa, kluczowe jest odpowiednie przygotowanie. Pierwszym i najważniejszym krokiem jest wykonanie kopii zapasowej wszystkich ważnych danych. Pamiętaj, że twardy reset laptopa usunie wszystko z dysku twardego, więc bez backupu stracisz wszystkie swoje pliki bezpowrotnie.
Zacznij od przejrzenia wszystkich folderów na dysku i upewnienia się, że nic ważnego nie zostanie pominięte. Zwróć szczególną uwagę na dokumenty, zdjęcia, filmy i pliki muzyczne. Możesz skorzystać z zewnętrznego dysku twardego, usługi chmurowej lub pendrive'a o dużej pojemności do przechowania kopii zapasowej.
Kolejnym krokiem jest spisanie listy wszystkich programów zainstalowanych na laptopie. Dzięki temu będziesz wiedzieć, co trzeba będzie zainstalować ponownie po zakończeniu resetu. Warto również zanotować klucze licencyjne do płatnego oprogramowania, aby uniknąć problemów z ich ponowną aktywacją.
Upewnij się, że masz dostęp do nośnika instalacyjnego systemu operacyjnego. Może to być płyta DVD lub pendrive z obrazem systemu. Jeśli nie posiadasz takiego nośnika, pobierz oficjalny obraz systemu ze strony producenta przed rozpoczęciem procesu resetu.
Na koniec, sprawdź, czy Twój laptop jest podłączony do źródła zasilania. Hard reset laptopa może trwać dłuższy czas, a przerwanie procesu z powodu rozładowanej baterii może prowadzić do poważnych problemów. Dla pewności, podłącz laptop do prądu, nawet jeśli bateria jest w pełni naładowana.
Czytaj więcej: Aws lambda - pierwsze kroki: samouczek dla początkujących z polskim przykładem
Metody przeprowadzenia hard resetu na różnych modelach
Sposób wykonania hard resetu laptopa może się różnić w zależności od marki i modelu urządzenia. Dla laptopów z systemem Windows, najczęściej stosowaną metodą jest wykorzystanie wbudowanych narzędzi systemowych. W nowszych wersjach Windows, znajdziesz opcję "Resetuj ten komputer" w ustawieniach systemu.
W przypadku laptopów marki Dell, możesz skorzystać z narzędzia Dell Factory Image Restore. Aby uzyskać do niego dostęp, uruchom komputer i naciskaj klawisz F8, aż pojawi się menu rozruchu. Wybierz opcję "Napraw komputer", a następnie "Dell Factory Image Restore". Proces ten przywróci laptop do stanu fabrycznego.
Dla laptopów HP, metoda może się różnić w zależności od modelu. Niektóre urządzenia posiadają dedykowany przycisk recovery, który należy nacisnąć podczas uruchamiania komputera. Inne modele wymagają wciśnięcia klawisza F11 podczas startu systemu, aby uzyskać dostęp do narzędzi odzyskiwania.
Laptopy Lenovo często korzystają z ukrytej partycji recovery. Aby przeprowadzić twardy reset laptopa Lenovo, wyłącz urządzenie, a następnie włącz je, naciskając przycisk Novo (mały okrągły przycisk obok przycisku zasilania) lub klawisz F11. W menu wybierz opcję "System Recovery".
W przypadku MacBooków, proces jest nieco inny. Uruchom komputer i przytrzymaj klawisze Command + R, aż pojawi się logo Apple. Wybierz "Narzędzia dyskowe" i wymaż dysk, a następnie zainstaluj ponownie system macOS. Pamiętaj, że w nowszych modelach z chipem M1, proces może się nieznacznie różnić.
- Dla laptopów z Windows: Użyj opcji "Resetuj ten komputer" w ustawieniach systemu.
- Dell: Wykorzystaj Dell Factory Image Restore, dostępne po naciśnięciu F8 podczas uruchamiania.
- HP: Użyj dedykowanego przycisku recovery lub klawisza F11 podczas startu.
- Lenovo: Skorzystaj z ukrytej partycji recovery, dostępnej po naciśnięciu przycisku Novo lub F11.
- MacBook: Uruchom w trybie recovery (Command + R) i użyj Narzędzi dyskowych do wymazania dysku.
Krok po kroku: Jak wykonać hard reset laptopa?
Wykonanie hard resetu laptopa może wydawać się skomplikowane, ale postępując zgodnie z poniższymi krokami, przeprowadzisz ten proces bezpiecznie i skutecznie. Pamiętaj, że dokładna procedura może się różnić w zależności od modelu laptopa i systemu operacyjnego, ale ogólne zasady pozostają takie same.
Krok 1: Rozpocznij od utworzenia kopii zapasowej wszystkich ważnych danych. Nie pomijaj tego kroku, ponieważ twardy reset laptopa usunie wszystkie pliki z dysku twardego. Użyj zewnętrznego dysku, chmury lub innego nośnika do przechowania kopii.
Krok 2: Podłącz laptop do źródła zasilania. To krytyczne, aby proces nie został przerwany z powodu rozładowanej baterii. Nawet jeśli bateria jest naładowana, dla pewności podłącz zasilacz.
Krok 3: Wejdź w ustawienia systemu. W przypadku Windows 10 i nowszych, znajdź opcję "Resetuj ten komputer" w sekcji Odzyskiwanie. Dla starszych wersji Windows, możesz potrzebować płyty instalacyjnej lub pendrive'a z systemem.
Krok 4: Wybierz opcję całkowitego resetu, która usunie wszystkie pliki i przywróci ustawienia fabryczne. Potwierdź swój wybór i rozpocznij proces. Nie wyłączaj laptopa ani nie przerywaj procesu, nawet jeśli wydaje się, że trwa długo.
Krok 5: Po zakończeniu resetu, laptop uruchomi się ponownie i będziesz musiał przeprowadzić wstępną konfigurację, tak jak przy pierwszym uruchomieniu nowego urządzenia. Postępuj zgodnie z instrukcjami na ekranie, aby skonfigurować system.
Potencjalne problemy podczas hard resetu i ich rozwiązania
Mimo że hard reset laptopa jest skutecznym sposobem na rozwiązanie wielu problemów, sam proces może czasami sprawiać trudności. Jednym z najczęstszych problemów jest nieoczekiwane przerwanie procesu resetu. Może to być spowodowane awarią zasilania lub przypadkowym wyłączeniem laptopa. W takiej sytuacji najlepiej jest poczekać kilka minut i spróbować uruchomić proces resetu ponownie.
Innym częstym problemem jest brak dostępu do narzędzi odzyskiwania systemu. Jeśli nie możesz uruchomić laptopa w trybie odzyskiwania, może to oznaczać uszkodzenie partycji recovery. W takim przypadku konieczne może być użycie zewnętrznego nośnika z systemem operacyjnym do przeprowadzenia twardego resetu laptopa.
Czasami po resecie mogą pojawić się problemy z sterownikami. Laptop może nie rozpoznawać niektórych urządzeń lub działać nieprawidłowo. Rozwiązaniem jest pobranie najnowszych sterowników ze strony producenta laptopa i zainstalowanie ich ręcznie.
Jeśli po resecie system nie chce się uruchomić lub pojawiają się błędy krytyczne, może to wskazywać na poważniejsze problemy sprzętowe, takie jak uszkodzenie dysku twardego. W takiej sytuacji konieczna może być profesjonalna diagnostyka i naprawa.
Pamiętaj, że hard reset laptopa nie rozwiąże problemów związanych z fizycznym uszkodzeniem sprzętu. Jeśli po resecie nadal występują problemy, które wydają się być niezależne od oprogramowania, warto skonsultować się z serwisem komputerowym.
- Przerwanie procesu resetu: Poczekaj kilka minut i spróbuj ponownie.
- Brak dostępu do narzędzi odzyskiwania: Użyj zewnętrznego nośnika z systemem operacyjnym.
- Problemy ze sterownikami po resecie: Pobierz i zainstaluj najnowsze sterowniki ze strony producenta.
- System nie uruchamia się po resecie: Może wskazywać na problemy sprzętowe, skonsultuj się z serwisem.
- Utrzymujące się problemy: Jeśli reset nie pomógł, rozważ profesjonalną diagnozę sprzętu.
Po hard resecie: Konfiguracja i przywracanie danych laptopa
Po zakończeniu hard resetu laptopa, Twoje urządzenie będzie czyste jak nowe. Teraz nadszedł czas na ponowną konfigurację i przywrócenie danych. Pierwszym krokiem jest instalacja systemu operacyjnego, jeśli nie został on automatycznie zainstalowany podczas resetu. Postępuj zgodnie z instrukcjami na ekranie, aby skonfigurować podstawowe ustawienia, takie jak język, strefa czasowa i połączenie z internetem.
Kolejnym krokiem jest instalacja niezbędnych sterowników. Większość z nich powinna zostać zainstalowana automatycznie przez system Windows, ale warto sprawdzić, czy wszystkie urządzenia działają poprawnie. Jeśli nie, odwiedź stronę producenta laptopa i pobierz brakujące sterowniki.
Teraz możesz przystąpić do instalacji programów antywirusowych i innych narzędzi zabezpieczających. Jest to kluczowe dla ochrony Twojego świeżo zresetowanego laptopa przed zagrożeniami. Następnie zainstaluj pozostałe programy, które były na Twoim laptopie przed resetem, korzystając z listy, którą przygotowałeś wcześniej.
Przyszedł czas na przywrócenie Twoich osobistych danych z kopii zapasowej. Przenieś pliki z zewnętrznego dysku lub pobierz je z chmury. Upewnij się, że wszystkie ważne dokumenty, zdjęcia i inne pliki są na swoim miejscu. Pamiętaj, aby zrobić to ostrożnie, unikając przenoszenia potencjalnie szkodliwych plików, które mogły przyczynić się do problemów przed resetem.
Na koniec, dostosuj ustawienia systemu i zainstalowanych programów do swoich preferencji. Może to obejmować konfigurację poczty e-mail, personalizację pulpitu czy ustawienie opcji oszczędzania energii. Po wykonaniu tych kroków, Twój laptop powinien być gotowy do użycia - świeży, szybki i wolny od problemów, które skłoniły Cię do wykonania twardego resetu laptopa.
Podsumowanie
Hard reset laptopa to skuteczne rozwiązanie wielu problemów systemowych. Proces ten przywraca urządzenie do ustawień fabrycznych, usuwając wszystkie dane i programy. Przed wykonaniem resetu kluczowe jest zabezpieczenie ważnych plików i przygotowanie niezbędnych narzędzi do ponownej instalacji systemu.
Po przeprowadzeniu twardego resetu laptopa, należy skonfigurować system od nowa, zainstalować sterowniki i programy oraz przywrócić dane z kopii zapasowej. Choć proces może wydawać się skomplikowany, krok po kroku można bezpiecznie przywrócić laptop do pełnej funkcjonalności, ciesząc się przy tym zwiększoną wydajnością urządzenia.